WELCOME TO EZLASSO.COM
Website chia sẽ những thông tin về thủ thuật máy tính, công nghệ.
Nếu bạn có thắc mắc về máy tính - công nghệ hãy tìm trên google theo cú pháp: Từ Khoá + Ez Lasso
Vấn đề Laptop không nhận tai nghe là lỗi thường gặp trong việc sử dụng laptop hay PC. Dù có sửa như thế nào ở nhà cung cấp Microsoft thì windows cũng không thể tránh được lỗi này f. Vì thế hãy cùng Ez Lasso sẽ giúp bạn gỡ lỗi máy tính, laptop không nhận tai nghe khó nhọc này nhé.
Lý do tại sao máy tính, Laptop không nhận được Tai nghe?
Có rất nhiều nguyên nhân để xảy ra tình trạng không nhận tai nghe trên Laptop hay PC vì thế bạn hãy xác định chúng thuộc nguyên nhân nào ở sau đây nhé:

- Ổ cắm tai nghe bị hư, trên laptop có 1 ổ cắm tai nghe, còn trên máy tính bàn (PC) thì có 2 vị trí cắm trước và sau
- Tai nghe bị hỏng hay hư
- Chưa cài Driver, Drive củ, xung đột
- Tính năng tắt tiếng trên máy tính
- Sử dụng nhiều loa chưa chọn đúng thiết bị
- Vô vàng nguyên nhân khác V,v….
Vậy làm sao để khắc phục tình trạng máy tính, laptop không nhận tai nghe?
Sau khi biết được những nguyên nhân trên thì bạn hãy đưa ra những phương pháp và cách khắc phục như sau:
Khởi động lại laptop hay Máy tính
Trong quá trình sử dụng máy có thể tạo ra những môi trường hay sự xung đột kiến máy tính không thể nghe được gì hết. Vì thế việc đầu tiên khi bạn gặp phải trường hợp này thì bạn hãy khởi động lại ngay máy tính nhé.
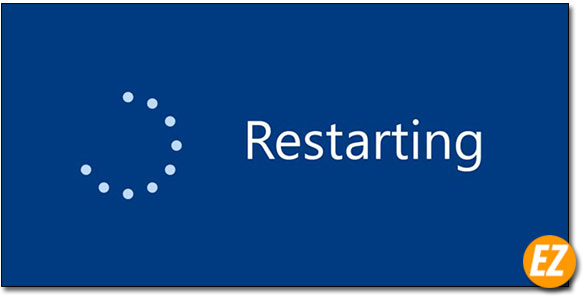
Thay đổi ổ cắm tai nghe hoặc chuyển hình thức kết nối tai nghe
Trong trường hợp này bạn hãy cắm tai nghe qua một ổ cắm khác có thể kết nối âm thanh điển hình là các máy tính bàn PC. Còn đối với laptop thì bạn hãy mang ra tiệm để thay ổ cắm tai nghe mới trên laptop.
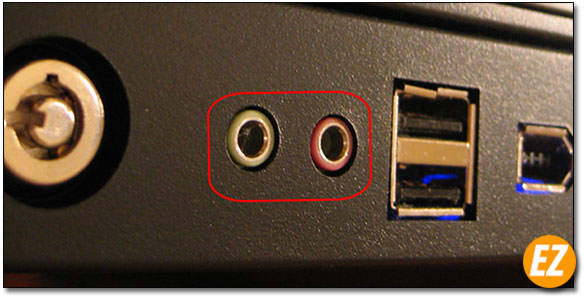
Ngoài ra để khắc phục tình trạng này trên laptop bạn có thể sử dụng các tai nghe kết nối Bluetooth thì bạn chỉ cài đặt thêm Driver và kết nối để nghe thôi nhé.
Cài đặt hay cập nhập lại Driver âm thanh trên máy tính
Có thẻ driver bạn bị lỗi hoặc củ kỹ thì bạn hãy cập nhật driver mới ngay. Để thực hiện bạn hãy làm như sau:
Đầu tiên bạn hãy gõ từ Device Manager trên cortana (windows 10) hoặc Menu Start (windows 7 8). Sau đó bạn hãy chọn vào mục Device Manager
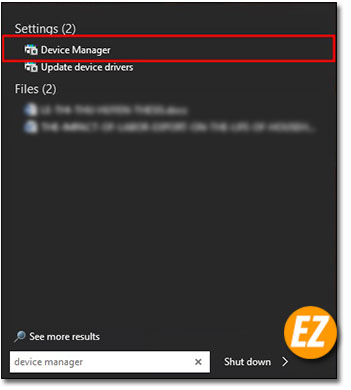
Xem thêm: Kiểm tra Driver – Tìm chính xác driver không nhận diện
Cài đặt lại driver
Ngay lập tức bạn sẽ nhận được cửa sổ sau đây. Bạn hãy tìm tới phần driver của âm thanh thông thường drive này sẽ mang tên này Realtek high,… Bạn hãy chuột phải vào đây và chọn Uninstall để xóa Driver này.
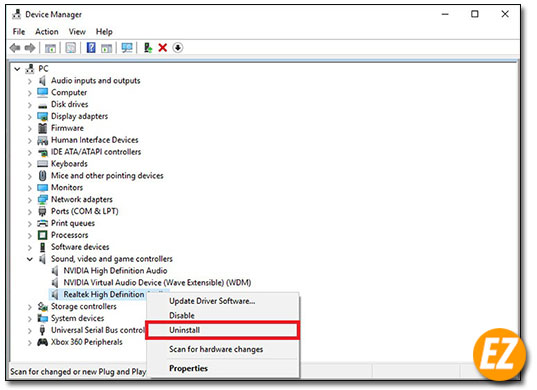
Ngay lập tức bạn sẽ nhận được 1 thông báo xác nhận việc xóa, bạn hãy chọn ngay nhé. Tiếp theo bạn hãy chọn chuột phải và chọn Scan for hardware changes. Để có thể windows tự động cài lại mục driver này.
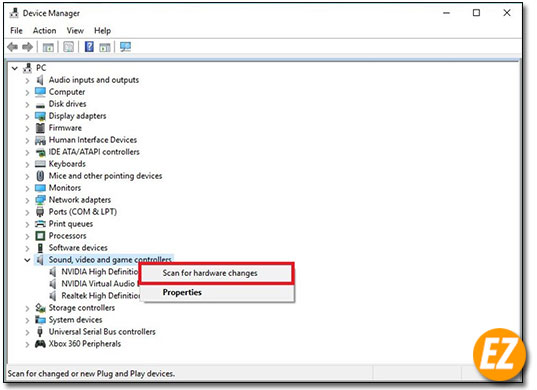
Nếu bạn muốn cập nhập driver
Bạn chỉ việc chọn chuột phải driver âm thanh như trên và chọn Update Driver software…
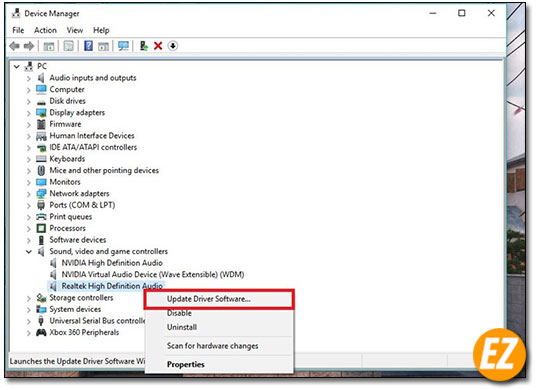
Ngoài ra bạn có thế sử dụng 1 vài phần mềm cài đặt driver tự động như: WanDriver, IObit Driver Booster Pro, Driver Pack Solution,…
Bạn tắt tiếng tab trình duyệt website
Đây cũng là 1 lý do tại sao bạn bật nhạc ở `1 trình duyệt nào đó nhưng vẫn không nghe được. Vì thế bạn phải chọn lại chuột phải vào tab trình duyệt đang phát nhạc và chọn Mute site lại để có thể bật lại ngay nhé.
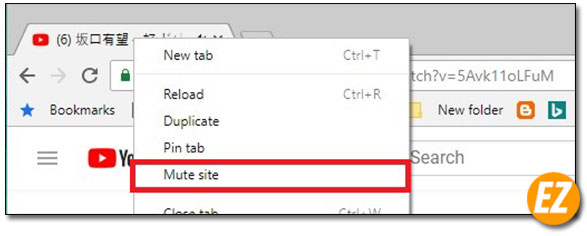
Bạn chưa chọn đúng thiết bị phát âm thanh
Đây là lý do thắc cười nhất ở một số bạn nhưng đôi khi bạn có thể gặp phải. Đặc biệt là các thiết bị âm thanh kết nối với máy tính quá nhiều. Đối với windows 10 bạn sẽ phải chọn mục âm thanh và chọn đúng thiết bị kết nối nhé.

Ngoài các cách khách phục và nguyên nhân Máy tính, Laptop không nhận tai nghe ở trên đây bạn sẽ rơi vô một vài trường hợp bất kỳ khác kiến bạn phải mang máy của mình ra các tiệm về máy tính để có thể bảo trì được nhé. Bài viết được đăng bởi Ez lasso, chúc các bạn thành công







