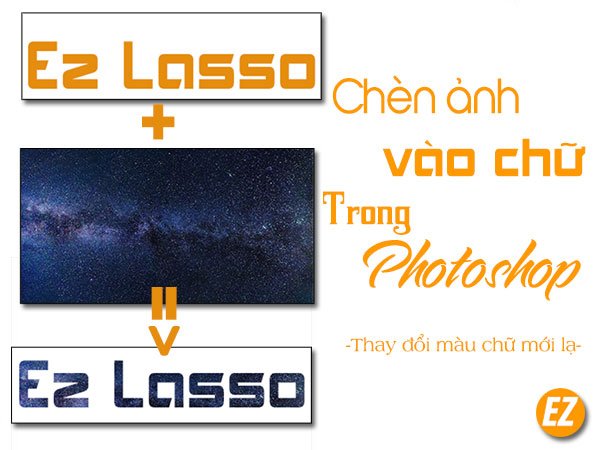WELCOME TO EZLASSO.COM
Website chia sẽ những thông tin về thủ thuật máy tính, công nghệ.
Nếu bạn có thắc mắc về máy tính - công nghệ hãy tìm trên google theo cú pháp: Từ Khoá + Ez Lasso
Đôi khi bạn thấy những màu sắc của chữ thông thường khá làm nhàm chán. Bạn cần phải thay đổi sao cho khác biệt. Vậy cách lồng ghép ảnh vào chữ có thể giúp được bạn đấy. Với phương pháp này bạn được những điều sáng tạo hơn trong bức ảnh hay banner của mình.
Khi viết chữ trên photoshop bạn sẽ nhận được những màu chữ khá là bình thường kèm theo một mẫu font chữ khá là bình thường. Tuy nhiên bạn có thể lồng ghép ảnh vào trong chữ có thể giúp bạn thay đổi màu sắc, Qua 2 cách được ez lasso tìm hiểu sau đây nhé
Chuẩn bị
Để thực hiện quá trình này bạn cần phải Chuẩn bị các phần sau:
- 1 file photoshop
- Chữ cần lồng ảnh vào
- Ảnh để lồng vào

Sau khi bạn đã chuẩn bị được các phần trên bạn hãy mở chúng trên một file photoshop. Và bạn nên sắp xếp thứ tự các layer theo thứ tự từ trên xuống như sau: Hình ảnh (ảnh lồng vào). Chữ cần lồng ảnh vào.
Hướng dẫn lông ghép ảnh vào chữ trên photoshop
Để có thể lông ghép ảnh vào chữ bạn có thể thực hiện lần lược các bước sau đây nhé:
Bước 1: Chuyển đổi layer hình dưới dạng layer Smart Object
Smart Object là một trong những dạng layer đặc biệt giúp bạn có thể thoải mái đều chỉnh nhưng không bị phá huỷ cấu trúc của hình ảnh. Khi chọn công cụ này bạn sẽ không sử dụng một số tool của photoshop để chỉnh sửa hình ảnh.
Bạn hãy chọn chuột phải vào layer hình và chọn Convert to Smart Object.
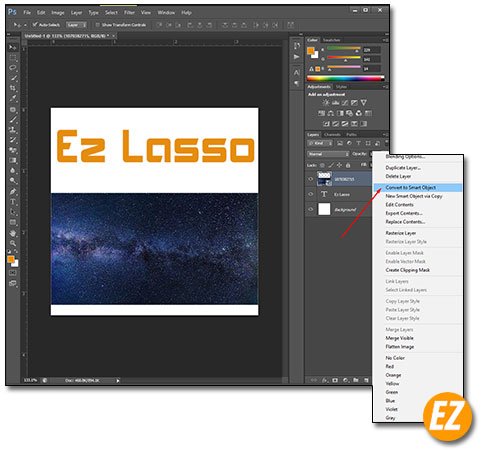
Bước 2: Tạo một mặc nạ phía dưới chữ
Tiếp tới bạn hãy chọn chuột phải vào layer ảnh vừa chuyển đổi dạng layer và chọn Create clipping mask để giấu ảnh phía dưới chữ.
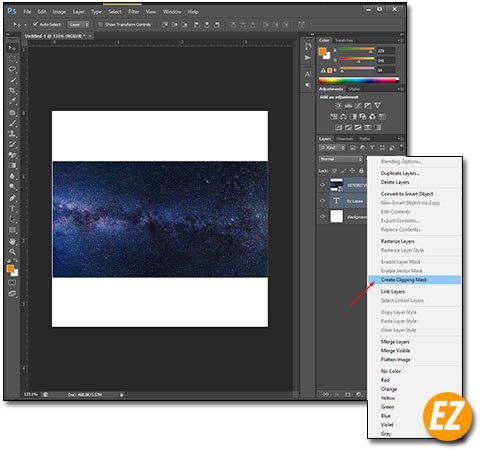
Lưu ý: bạn phải đặt layer chữ dưới layer hình nhé
Bước 3: Canh chỉnh vị trí chọn màu của ảnh bằng Free Transform
Sau đó bạn có thể sử dụng công cụ CTRL + T để thay đỏi vị trí và kích thước của ảnh sao cho phù hợp nhất với phần màu đã chọn nhé.
Bạn hãy chọn chọn layer ảnh chọn Edit => Free Transform. Ngay lậy tức phần ảnh sẽ có được một khung có thể duy chuyển, xoay và thu nhỏ to phần layer này qua 4 điểm thuộc 4 gốc của layer. Bạn có thể điều chỉnh thoái mái mà không lo bị hư hình nhé
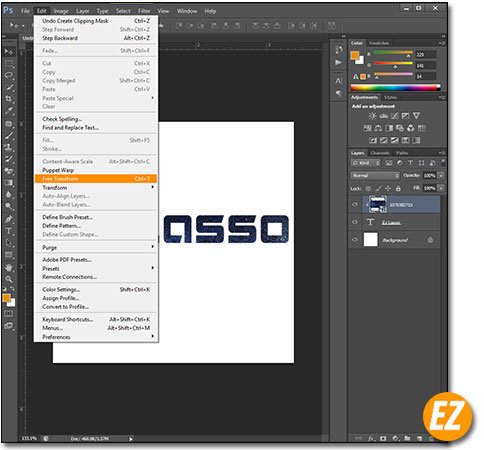
Sau khi canh chỉnh xong bạn hãy nhấn OK để thoát khỏi chế độ Free transform nhé
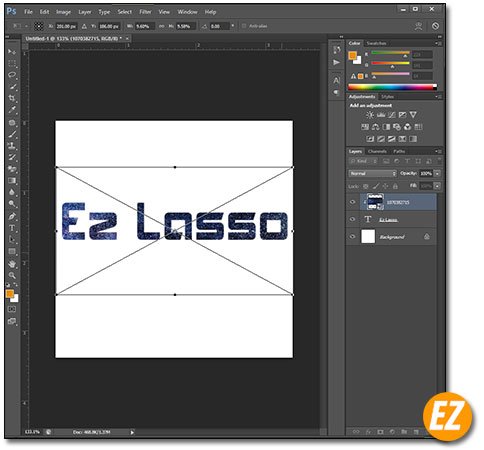
Chúc các bạn thành công