WELCOME TO EZLASSO.COM
Website chia sẽ những thông tin về thủ thuật máy tính, công nghệ.
Nếu bạn có thắc mắc về máy tính - công nghệ hãy tìm trên google theo cú pháp: Từ Khoá + Ez Lasso
Thông thường bạn thường thiết kế các banner có những kiểu chữ đổ bóng mới lại làm cho thiết kế của bạn thêm nổi bật. Sau đây là 2 phương pháp hướng dẫn bạn tạo ra hiệu ứng đổ bóng chữ trong photoshop.
Bạn có thể tìm hiểu hơn và tải phần mềm photoshop tại đây nhé: https://ezlasso.com/huong-dan-cai-dat-photoshop-cs6.html
Tạo chữ trên photoshop
Trước khi bạn tạo được hiệu ứng đổ bóng cho chữ thì mình sẽ hướng dẫn sơ bạn về cách tạo chữ trên photoshop nhé. Để viết chữ trên photoshop bạn chỉ việc chọn vào icon chữ T (text) hoặc sử dụng phím tắc là T.
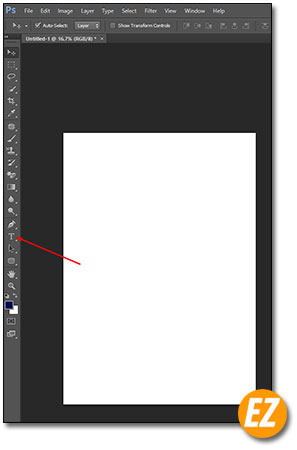
Sau khi bạn nhấp vào icon này bạn sẽ nhận được các font chữ và size của chữ cùng vài mặc định về màu sắc trên trên cho công cụ này trên thanh công cụ. Bạn hãy lựa chọn thích hợp cho kiểu chữ của bạn nhé.
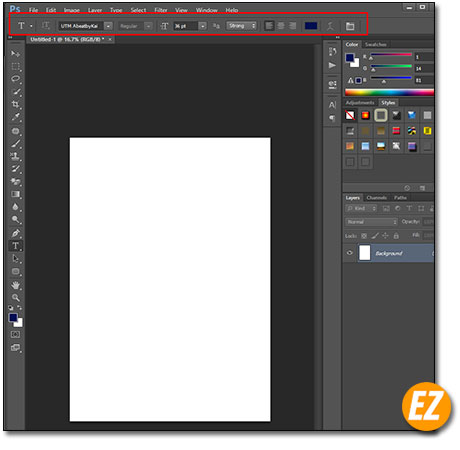
Sau khi chọn xong bạn hãy nhấn vào nơi muốn chữ xuất hiện trong trang giấy và nhập chữ cần thiết nhé.
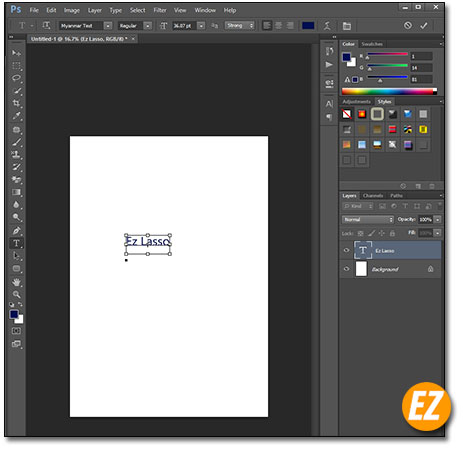
Sau khi bạn đánh xong chữ bạn hãy nhấn vào Layer chữ vừa được tạo ra để thoát khỏi chế độ chữ.
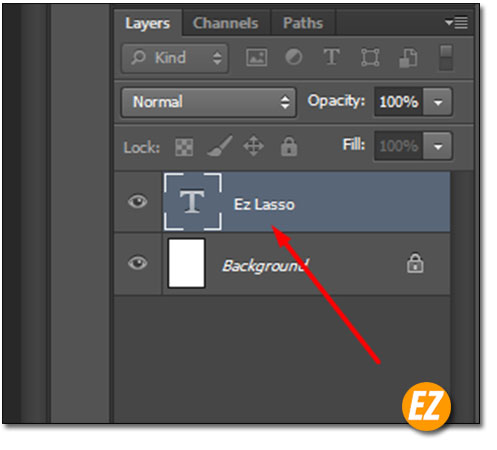
Nếu có bạn muốn sửa lại dòng ký tự đó bạn chỉ việc chọn lại icon T và nhấn vô chữ cần sửa là sửa được nhé.
Tạo hiệu ứng đổ bóng bằng drop shadow
Đây là một trong những phương pháp tạo đổ bóng đơn giản nhất mà bạn có thể làm. Không những đổ bóng cho chữ thì bạn có thể đổ bóng ngay cho hình ảnh. Để thực hiện cách này bạn cần thực hiện các bước như sau:
Bước 1: Vào Style Layer của Layer cần tạo bóng.
Bạn hãy chọn chuột phải vào Layer chữ cần tạo bóng sau đó chọn Bleding Options… Ngay lập tức một cửa sổ Sylte Layer được hiện lên
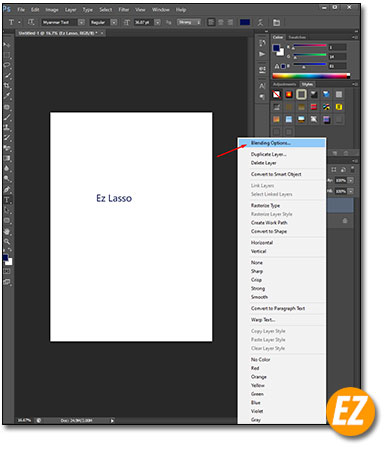
Bước 2: Bắt đầu quá trình tạo bóng.
Ngay bản Styel Layer bạn hãy tích chọn vào Drop Shadow. Sau đó bạn sẽ nhận được những lựa chọn về đổ bóng bao gồm:
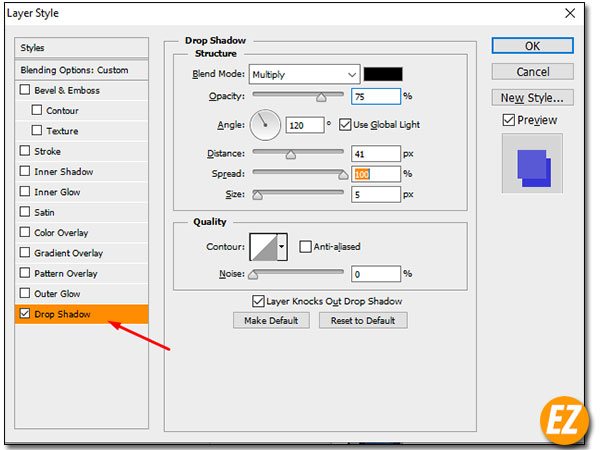
- Blend Mode: 13 Sylte effcet có sẳn của layer và chọn màu sắc của bóng
- Opactiy: Phần trăm mờ của bóng
- Angle: Chọn hướng ánh sáng để bóng đổ theo một hướng nhất định
- Distance: Độ xa của bóng đổ
- Spread: Độ đậm của bóng
- Size: Kích thước bóng đổ
- Noise: độ nhiễu của bóng
Sau khi bạn thiết lập các thông số này xong bạn hãy nhân Ok và nhận được một được một bóng dưới chữ nhé
Lưu ý: Nếu như một file ảnh photoshop có nhiều Layer cần đổ bóng thì chiều đổ bóng chỉ theo một chiều thôi nhé.
Đổ bóng đậm chữ theo khối màu
Đây cũng là một phương pháp đổ bóng đều cho chữ dành cho chữ có khổ lớn to và bạn muốn đổ bóng đều.
Việc đổ bóng này bạn chỉ việc nhấn đôi layer chữ lên. Bằng cách chọn chuột phải vào Layer chữ sau đó chọn Dulicape Layer… (hoặc tổ hợp phím CTRL + J)
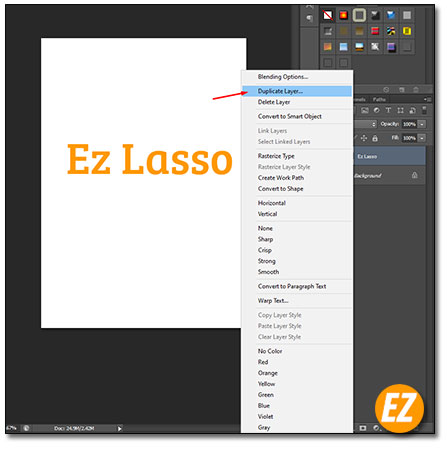
Sau đó bạn bạn hãy duy chuyển Layper vừa nhân đôi xuống dưới layer chữ.
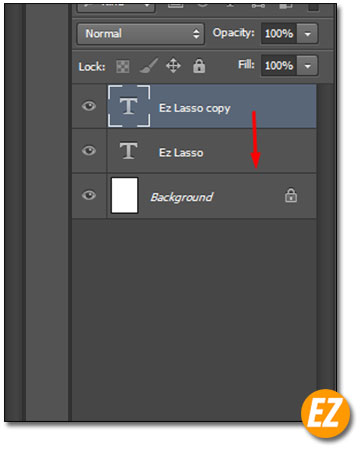
Tiếp theo bạn hãy di chuyển layer vừa nhân đôi chệt bên phải hoặc trái. Và đổi màu chữ của layer vừa được nhân đôi thành một màu tối và làm nổi với màu chữ hiện tại.
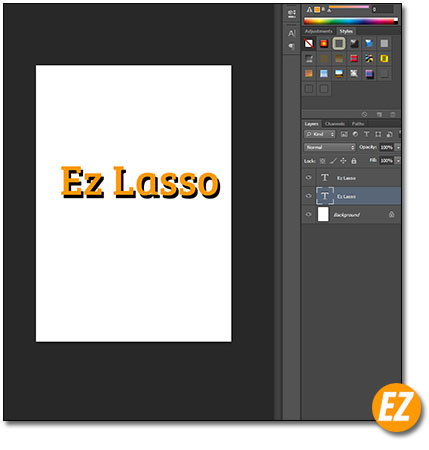
Lưu ý: bạn đừng di chuyển quá xa các nét chữ sẽ kiến người đọc khó nhìn nhé.
Tạo hiệu ứng bóng kèm theo ánh sáng cho chữ
Đây là một trong những phương pháp đổ bóng giúp thiết kế bạn có phần chính xác và người đóc liên tưởng tới việc đổ bóng bằng một luồn sáng. Để thực hiện hiệu ứng này bạn cần phải chuẩn bị và thực hiện các bước sau:
Chuẩn bị
- Chuẩn bị chữ trên layer
- Chuẩn bị phong nền của ảnh tối giúp bạn dễ phân biệt bóng
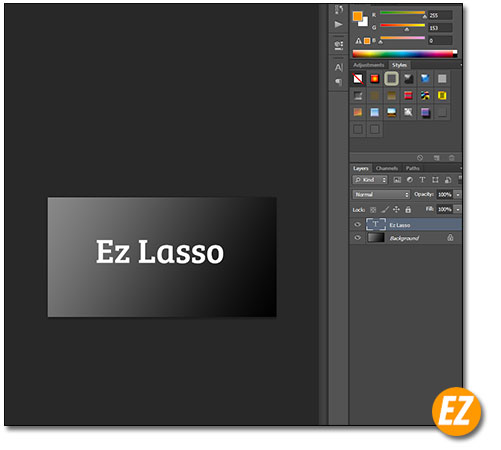
Bước 1: Tạo Layer đổi màu chữ phù hợp với việc thay đổi ánh sáng gây ra
Thay vì chọn Duplicate Layer bạn có thể nhân đôi chữ từ dạng text sang dạng hình ảnh trống. Bằng cách giữ CTRL và chọn vào Layer chữ. Sau đó bạn sẽ thấy layer chữ hiện lên 1 vùng bao trọn layer được hiện thị. Bây giờ bạn hãy tạo một layer mới bằng tổ hợp phím CTRL + SHIFT + N (bạn đặt tên là “đổi màu chữ” xong nhấn Enter)
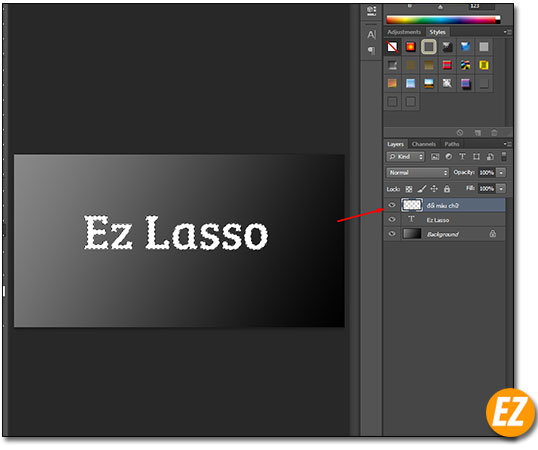
Sau đó bạn hãy sử dụng công cụ Gradient Tool bằng cách chọn icon Gradient hoặc sử dụng phim G tắt. Tiếp tới trên phần thanh công cụ sẽ xuất hiện dãi gradient hiện tại đang dùng bạn hãy chọn vào dãi này để thay đổi nhé.
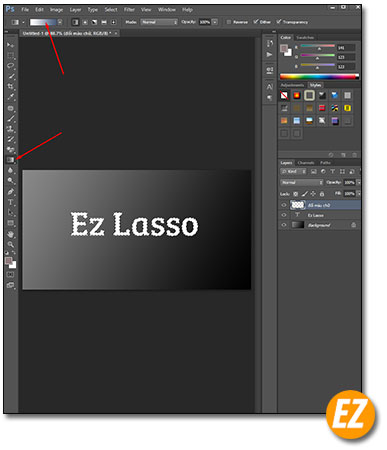
Sau đó một bảng gradien Eidtor được hiện lên bạn hãy chọn 2 màu ở đầu là màu trắng và màu xanh lam (mã màu: #495A79 ). Tiếp tới bạn hãy nhấn Ok
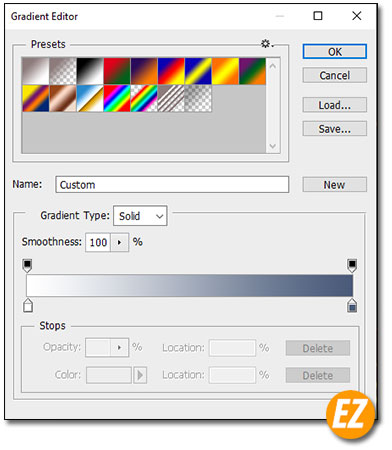
Bây giờ bạn quay lại với phần layer mới được tạo ở trên. bạn hãy kéo một vệt gradian (giữa chuột kéo) vừa phải so với dòng chữ.
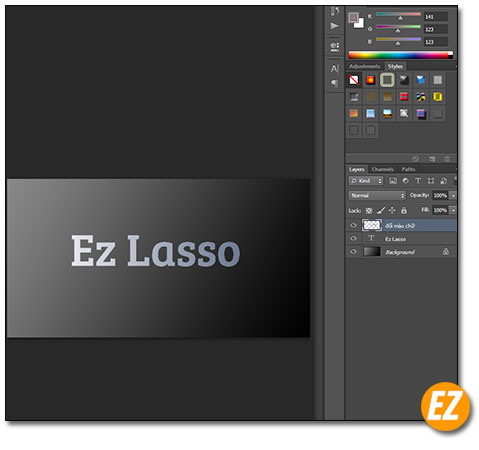
Bước 2: Tạo đổ bóng cho chữ
Tiếp tới bạn hãy nhân đôi layer “đổi màu chữ” lên với tên gọi là “Shadow”. Và kéo nó nằm dưới layer “đổi màu chữ”.
Cũng 1 lần nữa bạn hãy giữ CTRL và nhấp vào Layer vừa được nhân đôi lên. Sau đó bạn hãy tô màu đen cho layer này nhé.
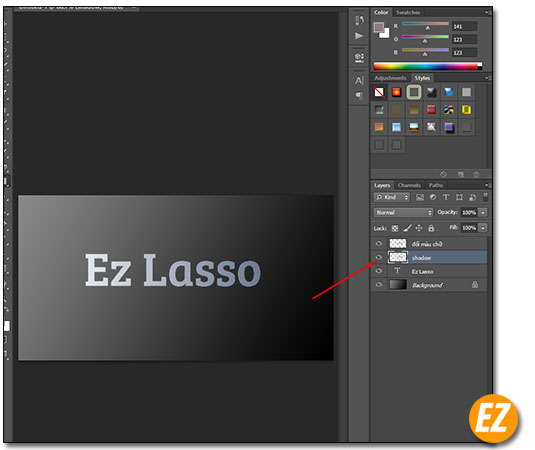
Tiếp theo bạn hãy chọn Filter => Blur => Motion Blur.
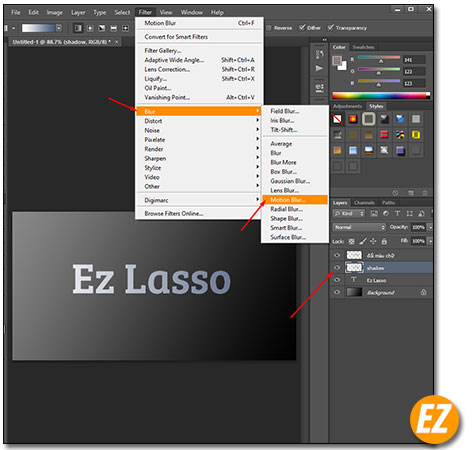
Bây giờ bạn hãy điều chỉnh thông số Angle từ khoả -40 tới -50. Và thông số Distance từ 25 tới 35 px nhé.
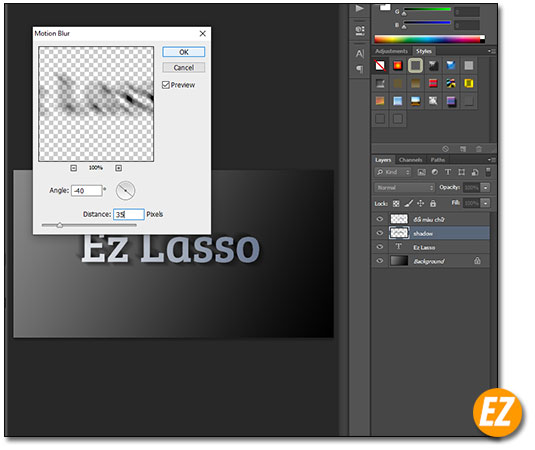
Sau đó bạn hãy dịch layer này xuống phía bên phải 1 xí (giống như phần Đổ bóng chữ theo khối màu mình hướng dẫn ở trên). Tiếp tới bạn hãy chọn Style cho layer này là Multiply và chọn Opacity từ 35 tới 45 % nhé.
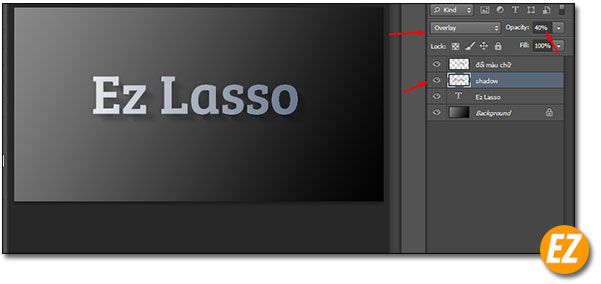
Tiếp tới bạn hãy nhân đôi Layer “Shadow” vừa tạo được lên 1 lần nữa với tên “shadow 1” nhé. Và cũng lập lại công cụ Motion Blur theo các thông số Angle:-40 tới -45 và Distance: từ 45 tới 55
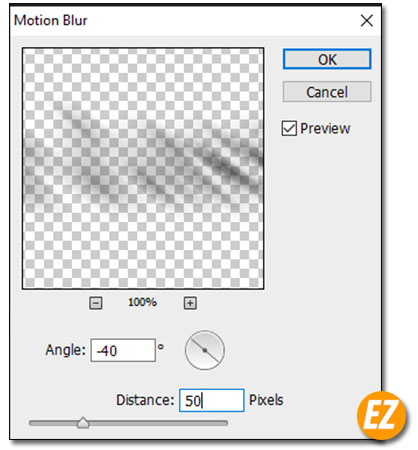
Và layer mới này bạn cũng để chế độ Multiply và chọn Opacity là 20% nhé.
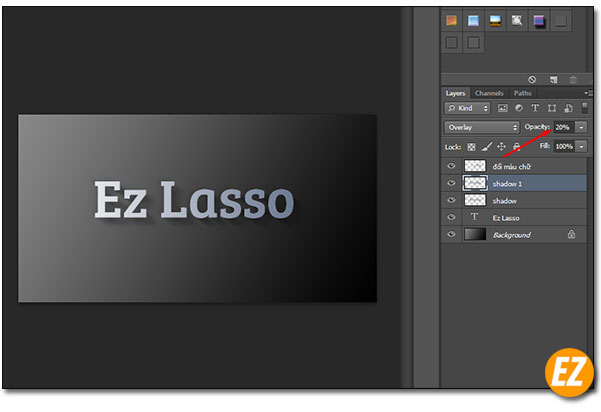
Bước 3: Tạo viền cho chữ theo chiều bóng đổ
Quay lại Layer “đổi màu chữ” nằm trên đầu bạn cần phải tạo một viền chữ theo chiều bóng đổ xuống. Bạn cần phải giữ CTRL và nhấn vào layer chữ (đã tạo bước 1) và đó tạo 1 layer mới tên “viền” để phía dưới player “đổi màu chữ” nhé.
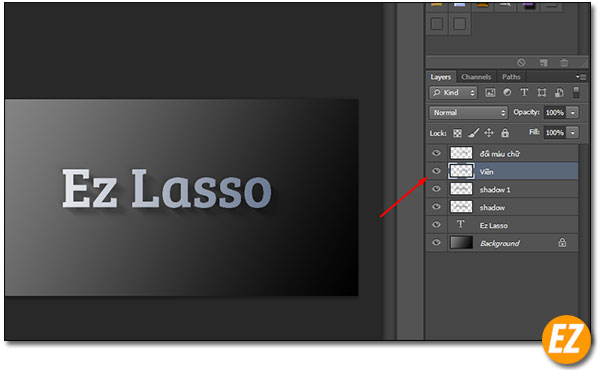
Sau khi bạn tạo và khoan vùng được chữ bạn hãy tô màu trắng nhé cho Layer này nhé. Và bạn hãy dịch layer này sang chiều đổ bóng 1px ( bạn có thể làm bằng cách: giữ phím CTRL + phím trái + phím xuống)
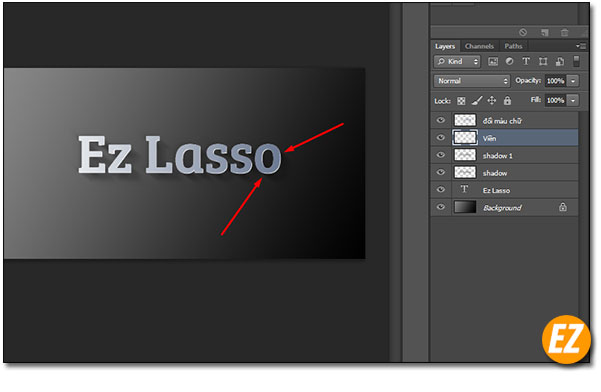
Ngay lập tức bạn sẽ tạo được 1 lớp viền bóng rồi nhé
Bước 4: Tạo hiệu ứng ánh sáng.
Để tạo ra hiện ứng ánh sáng bây giờ bạn hãy tạo một layer mới tên “ánh sáng” để trên cùng và sử dụng công cụ Rectangular Marquee Tool (phím tắt M) để vẽ những hình chữ nhật màu trắng dài hết màn hình từ trên xuống dưới với kích thước chiều rộng to dần
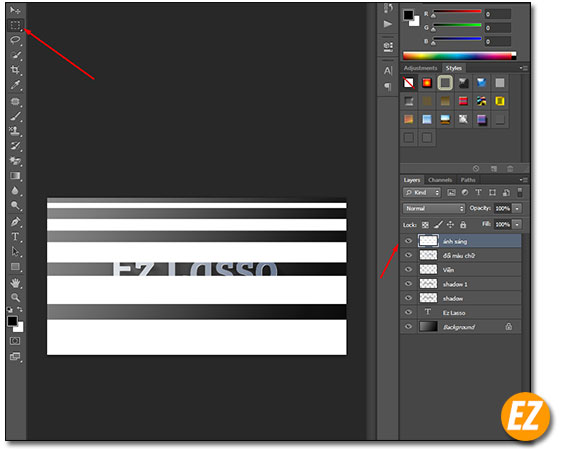
Sau đó bạn hãy sử dụng chức năng thay đổi kích thước và xoay layer này theo chiều ánh sáng bằng tổ hợp phím CTRL + T nhé
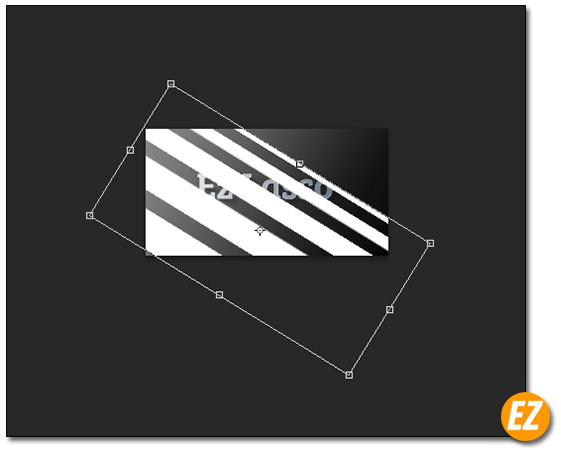
Bạn hãy khoang thoát khỏi chế độ này. Chọn chuột phải vào vùng layer và chọn Perspective.
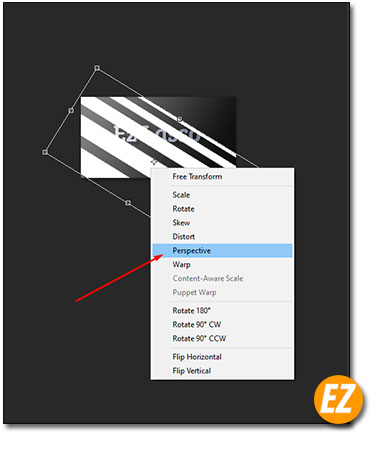
Sau đó bạn hãy kéo phần đầu trên cho nhỏ lại về chiều ngang. Sau đó bạn hãy nhấn Enter
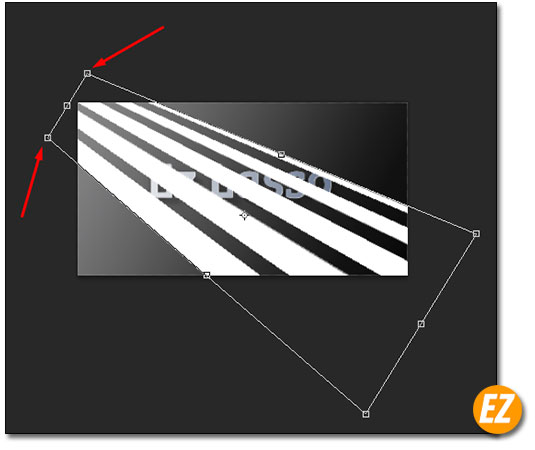
Tiếp theo bạn hãy vào Filter chọn Blur chọn Gaussian Blur. Và bạn hãy thiết lập thông số Radius là 6px nhé.
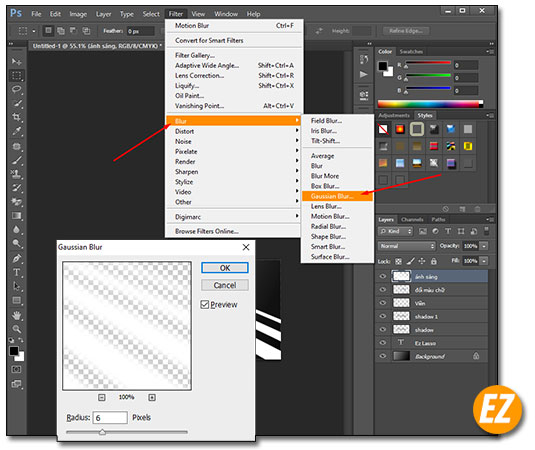
Sau đó bạn hãy chọn chế độ Overlay cho layer và chọn độ trong suốt là từ 5 tới 20% nhé.

Tiếp tới bạn hãy giữ CTRL và nhấp vào layer để chọn các vùng của tia sáng. Sau đó bạn tạo 1 lớp mặt nạ cho layer này nhằm mục dích không bị che với các thành phần khác
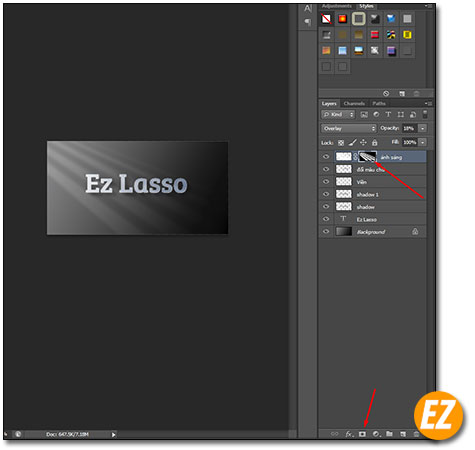

Trên đây là 3 cách để bạn tạo ra được Hiệu ứng đổ bóng dành cho chữ rồi. Bạn có thể sử dụng các hiệu ứng này vào các banner phù hợp nhé. Chúc các bạn thành công







