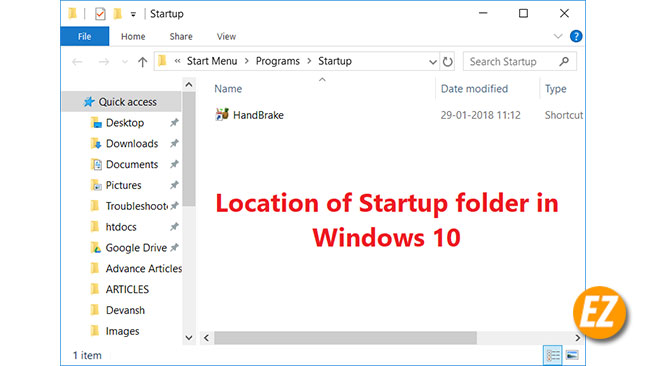WELCOME TO EZLASSO.COM
Website chia sẽ những thông tin về thủ thuật máy tính, công nghệ.
Nếu bạn có thắc mắc về máy tính - công nghệ hãy tìm trên google theo cú pháp: Từ Khoá + Ez Lasso
Startup nghe rất quen phải không các bạn? Trong quá trình bật máy tính thì đây là phần quan trọng. Nhưng bạn đã biết có thư mục Startup chưa? Vậy thư mục này là gì? THư mục Startup windows 10 có thể mở được không? Hãy cùng mình tìm hiểu ngay trong bài viết này nhé.
Startup là gì? Làm sao để mở được Startup
Bất cứ khi nào bạn khởi động một máy tính với hệ điều hành Windows 10 bạn cần phải load một loạt chương trình khởi động mang tên là (Startup). Một số chương trình sẽ được được gọi là phần mềm bên thứ nhất như: windows defender hay onedrive, còn phần còn lại là các phần mềm bên thứ 3 được cài trên máy tính. Các chương trình này được điều kiển thông qua một thư mục mang tên là Startup trên Pc windows 10.
Đối với windows 10 bạn chỉ việc chọn chuột phải vào thanh taskbar và chọn task manager. Bạn chỉ việc chọn task Startup là bây giờ bạn đã mở được tab Startup giúp bật tắt những phần mềm khởi động cùng windows.
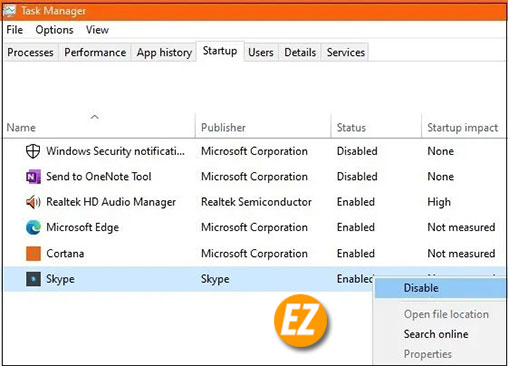
Ngoài ra bạn có thể tham khảo thêm tại bài viết: Tắt chương trình khởi động cùng Windows 7, 8, 8.1, 10
Tìm thư mục Startup trong Windows 10
Trên máy tính có 2 loại thư mục khác nhau:
- Cho tất cả người dùng
- Cho người dùng hiện tại.
Cách 1: Đi theo đường dẫn
Để có thể tìm được đường dẫn thư mục Startup này trên File Explorer bạn hãy đi theo đường dẫn sau đây:
- Người dùng hiện tại: C:UsersUserAppDataRoamingMicrosoftWindowsStart MenuProgramsStartup
- Cho tất cả người dùng: C:ProgramDataMicrosoftWindowsStart MenuProgramsStartUp
Bạn chỉ việc mở My computer và copy đường dẫn trên dây dán vào ô đường dẫn và nhấn Enter là tới được
Cách 2: Sử dụng hộp thoại RUN
THay vì sử dụng đường dẫn dễ bị sai thì bạn có thể sử dụng hộp thoại RUN bằng cách sử dụng tổ hợp phím WINDOWS + R để mở hộp thoại RUN và điền keyword:

Đối với tất cả người dùng: shell:common startup
Đối với người dùng hiện tại: shell:startup
Sau đó và chọn OK
Lúc này một thư mục Startup được hiện lên bạn có thể theo dõi các chương trình đang chạy khởi động cùng windows ở đây nhé
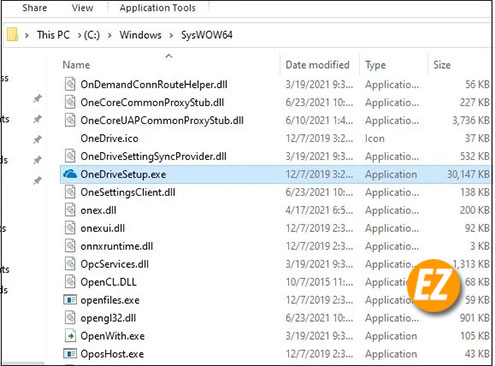
Tìm các chương trình thư mục Windows startup từ Command Prompt
Ngoài ra bạn có thể tìm hiểu trong thư mục Startup của windows 10 bằng Command Prompt hay windows Terminal nữa nhé. Bạn chỉ việc truy cập vào 2 phần mềm dưới quyền admin và sử dụng dòng lệnh sau đây:
wmic startup get caption,command
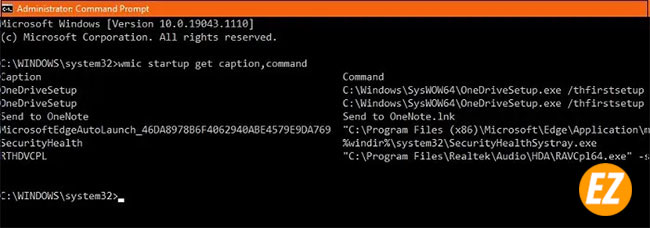
Khi đánh lệnh này bạn sẽ nhận được 1 bản tóm tắt những chương trình mà Startup hiện diện lên trên đây. Bao gồm từ địa chỉ đến tên chương trình. Bạn có thể sao chép dường dẫn và đi đến để xem thử chương trình đó là gì? Nếu như bạn thấy tên phần mềm quá khó biết
Xem những chương trình startup trong Registry
Nếu như bạn có thể truy cập bất cứ chương trình startup không muốn qua 2 cách trên thì bạn có thể sử dụng windows Registry để có truy cập được thư mục startup và các phần mềm đang chạy
Để truy cập Registry bạn hãy sử dụng tổ hợp phím WINDOWS + R và điền từ khoá regedit.
KHi này một cửa sổ được hiện lên bạn hãy đi tới đường dẫn: ComputerHKEY_CURRENT_USERSOFTWAREMicrosoftWindowsCurrentVersionRun
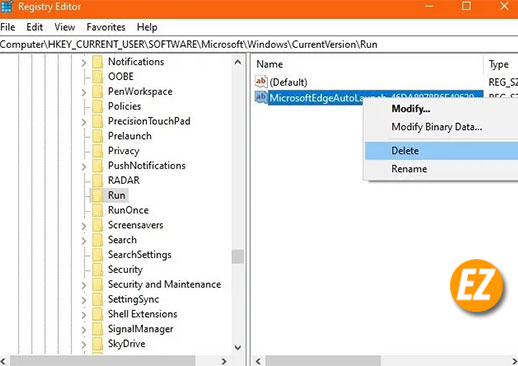
Dù có thể bạn không xoá được những chương trình quan trọng như trình duyệt mà bạn đang dùng nhưng những việc xác định chương trình Startup cũng không thể vô hiệu hiệu hoá bởi Task manager thì bạn hãy nhấp chuột phải xóa nó khỏi Auto Start ngay nhé.

Thay thế “HKEY_CURRENT_USER” bằng “HKEY_LOCAL_MACHINE” ở đường dẫn trên đây và đi xuống một đường dẫn tương tự để tìm các ứng dụng hệ thống khi khởi động, chẳng hạn như biểu tượng “RealTek Audio” và “Windows Security notification”. Đây rõ ràng là những chương trình khởi động rất quan trọng đối với máy tính bạn có thể vô hiệu hoá chúng bằng Registry nhưng bạn nên cân nhắc lại quyết định nhé.
Bây giờ bạn đã có thể xác nhận được được đâu là nơi chứa các phần mềm khởi động cùng windows rồi nhé. Đặc biệt hơn là việc tìm ra thư mục Startup windows 10 cũng giúp bạn quản lý được máy tính tăng tốc độ khởi động nhé. Bây giờ máy tính bạn đã hết bị trì hoãn khi khởi động rồi nhé. Chúc các bạn thành công tại ezlasso.com