WELCOME TO EZLASSO.COM
Website chia sẽ những thông tin về thủ thuật máy tính, công nghệ.
Nếu bạn có thắc mắc về máy tính - công nghệ hãy tìm trên google theo cú pháp: Từ Khoá + Ez Lasso
Hiện nay các tính năng nâng cấp windows từ 7 lên 10 hay 8 hoặc việc cài lại windows 10 cũng xuất hiện 1 thư mục với dung lượng hàng chục GB mang tên Windows.old. Vậy thư mục này là gì? Làm sao để loại bỏ xóa thư mục windows.old trên máy tính của bạn? mà không xảy ra những vấn đề gì cả. Hãy cùng mình tìm hiểu qua bài viết sau đây nhé.
Windows.old là gì? Công dụng của thư mục Windows.old
Windows.old là thư mục được xuất hiện tại ổ đĩa C (ổ đĩa hệ thống của máy tính) Đây là một ổ địa khá nhạy cảm đối với nhiều người điển hình nhất khi cài đặt các phần mềm trên máy tính. Đối với thư mục windows.old là thư mục chứa những file backup của windows cũ hay còn nói là file hệ thống. Giúp cho máy tính abnj vừa cài windows lại hay nâng cấp windows lại mà bị lỗi thì windows old sẽ thực hiện quá trình recovery lại máy tính theo windows cũ

Đây là 1 thư mục khá thú vị trên máy tính nhưng lại vô tính kiến máy của bạn không còn dung lượng trống trong ổ đĩa c để cài đặt các phần mềm vào đây. Vì thế việc Windows Old có nên xóa hay không thì là một vấn đề nan giải đối với nhiều bạn.
Windows.old có nên xóa không?
Thường các thư mục trong ổ đĩa c các bạn thường hơi nhát tay để xóa vì sợ việc lỗi hệ thống máy tính. Vậy bạn có nên xóa hay không?
Đối với bản thân mình thì các bạn nên xóa đi nhé vì để đó chỉ chiếm dung lượng của ổ C khiến bạn không cài đặt được những game hay phần mềm do dung lượng không đủ. Ngoài ra việc máy bị hư hỏng windows thì mình sẽ cài lại bộ windows mới luôn thay vì backup lại windows củ. Nếu các bạn cảm thấy dung lượng của ổ c đã đủ để bạn cài đặt những phần mềm rồi thì windows.old bạn không cần phải xóa nhưng đối với các bạn không đủ thì hãy xóa đi nhé.
Xem thêm: 7 Tập tin trong thư mục Windows giúp bạn có thể giải phóng dung lượng
Cách xóa windows.old sao vĩnh viễn không bị lỗi
Với 1 số bạn xóa windows.old bằng cách delete thư mục windows.old là xong thì thật là không thể được bạn sẽ nhận được 1 thông báo lỗi liên tục. Vậy làm sao để xóa hoàn toàn thư mục windows.old này? Bạn hãy thử 5 cách sau đây từ Ez Lasso chưa?
Xóa thư mục windows.old bằng công cụ disk Cleanup
Disk Cleanup là một công cụ dọn rác hay những thư mục không cần thiết ở ổ đĩa hệ thống từ windows hỗ trợ. Và công cụ này có thể xóa được thư mục windows.old trên máy tính. Để thực hiện xóa thư mục windows.old bằng disk cleanup bạn hãy thực hiện những cách sau đây:
Bước 1: Đầu tiên bạn hãy tìm kiếm cụm từ free up disk space ở cortana trên máy tính. Và bạn hãy chọn shortcut Free up disk space by deleting được hiện ra nhé

Bước 2: Bạn sẽ nhận được 1 cửa sổ mới ngay lập tức bạn hãy chọn Ổ đĩa C và chọn Ok

Bước 3:Cửa sổ này sẽ tắt đi và hiện lên 1 cái mới mang tên là disk cleanup for win bạn hãy chọn 1 lần clean up system files… nhé. Đây là thao tác cho phép quét, xóa các thư mục hay file thuộc về hệ thống windows mà không cần thiết.
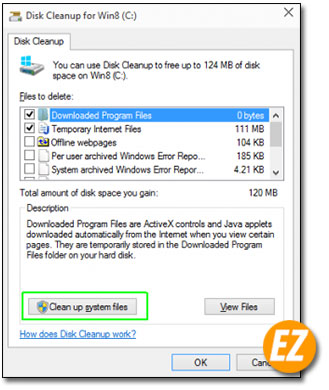
Bước 4: Bạn sẽ nhận tiếp 1 cửa sổ chọn ổ đĩa quét bạn hãy chọn ổ đĩa C và chọn OK
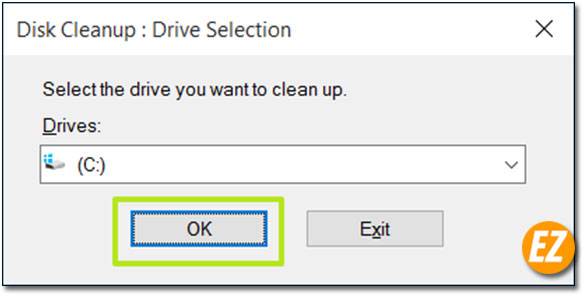
Bước 5: Bạn hãy chờ vài giây tới vài phút tùy thuộc vào độ mạnh của máy tính của bạn. Và bạn nhận lại kết quả 1 cửa sổ như bước 3. Bây giờ bạn hãy tìm trong phần danh sách có mục Previous windows installations và tích chọn sau đó chọn OK

Bước 6: Bây giờ 2 thông báo được hiện lên bạn hãy chọn Delete files ở thông báo đầu, và chọn Yes ở thông báo thứ 2. Với 2 thông báo này yêu cầu bạn chấp thuận việc xóa các file hệ thống


Bước 7: Bạn hãy chờ đợi quá trình xóa có thể tốn từ 5 tới 10 phút nhé. Quá trình xóa được hiển thị và theo dõi như hình sau đây nhé.

Sau khi quá trình xóa được hoàn thành xong bạn hãy khởi động lại máy tính và kiểm tra lại thư mục windows.old còn hay không nhé?
Xóa thư mục windows.old trong Command prompt với quyền admin của máy
Với phương pháp này máy tính yêu cầu bạn phiến 1 xí về các lệnh của CMD trên máy tính. Nếu không biết bạn có thể copy đoạn lệnh trong phần dưới đây nhé.
Đầu tiên bạn hãy mở Command Prompt dưới quyền admin bằng cách tìm kiếm cụm từ CMD tại cotana và chọn Run as administrator
Cách 1: Chạy lệnh tự xóa
Sau đó bạn hãy copy và dán lệnh sau đây và nhấn Enter nhé.
takeown /F “C:\Windows.old” /A /R /D Y
icacls “C:\Windows.old” /grant *S-1-5-32-544:F /T /C /Q
RD /S /Q “C:\Windows.old”
Khi thực hiện xong bạn sẽ nhận được thông thông báo sau đây. Và bạn có thể tắt cửa sổ CMD đi nhé.
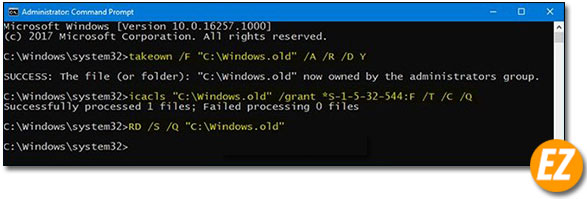
Cách 2: Chạy lệnh quét và xóa thư mục
Với cách này bạn hãy nhập lệnh diskpart và chọn Enter
Sau đó bạn hãy nhập lệnh list volume và chọn Enter
Bây giờ bạn sẽ nhận được 1 danh sách các ổ đĩa trên cmd này và bạn hãy xác minh ký tự của ổ đĩa chứa hệ thống windows nhé. Bạn lưu ý trong đây không đặt theo tên ổ C hay D mà lộn xộn lên bạn hãy xác nhận vào số dung lượng của ổ trong my computer nhé.

Khi xác nhận được ổ đĩa chứa hệ thống windows rồi bạn hãy thực hiện lệnh sau đây và chọn Enter:
RD /S /Q “D:\Windows.old”

Bạn hãy thay đổi ký tự D đi nhé. Vì ổ đĩa hệ thống của mình là D mình đã xác minh ở trên rồi. Bạn hãy thay đúng tên ổ đĩa ở trên của bạn vào nhé.
Sau khi thực hiện xong bạn có thể đóng CMD và khởi động lại Windows để kiểm tra nhé.
Xóa thư mục windows.old và $Windows.~ BT trong trình cài đặt Storage của windows
Đầu tiên bạn hãy mở settings của windows 10 lên nhé. Bạn hãy chọn icon răng cưa ở menu start của máy tính
Sau đó bạn hãy chọn Storage ở bên trái và chọn vào mục Temporary files ở phần local disk C
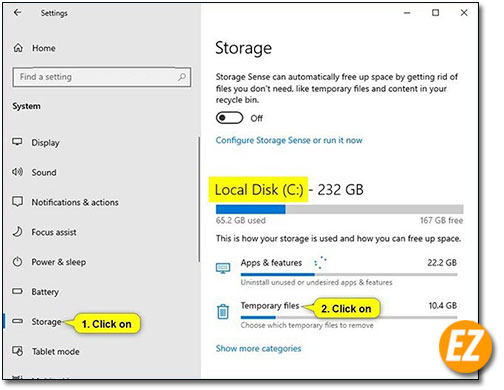
Bây giờ bạn hãy nhấn vào temporary files
Bạn hãy chọn mục Previous windows installation chọn remove files
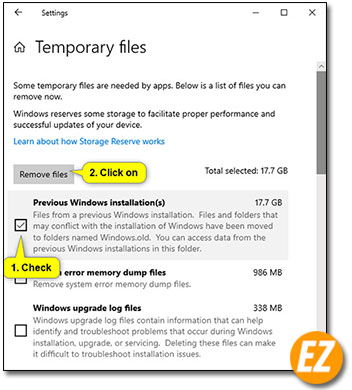
Khi hoàn thành xong bạn hãy chọn settings để kết thúc nhé.
Xóa thư mục Windows.old và $Windows.~ BT trong phần cài đặt Storage Sense
Đây là một công cụ cài đặt chỉ có windows 10 build 16226 trở lên mới có nên trước khi làm bạn hãy cân nhắc nhé.
Đầu tiên bạn hãy mở settings lên nhé. Và chọn vào biểu tượng system
Sau đó chọn mục Storage ở phần bên trái và nhấn vào liên kết Configure Storage Sense or run it now trong Storage
Sau đó bạn tìm tới mục Delete previous versions of Windows (thường nằm ở phía dưới cùng) bạn hãy vào clean now để tiến hành xóa nhé.

Bây giờ bạn có thể tắt và và kiểm tra lại máy tính xem windows.old còn không nhé.
Ngoài ra bạn có thể sử dụng một vài công cụ dọn dẹp máy tính để có xóa đi windows.old trên ổ c. Điển hình nhất là phần mềm Ccleaner, Your uninstaller
Trên đây là tất tần tật về giới thiệu và cách xóa thư mục windows.old trên windows 10 được Ez Lasso tổng hợp và giới thiệu tới cho các bạn. Hi vọng qua bài viết này bạn đã có thể giải phóng được lượng dung lượng không đáng bị mất nhé. Chúc các bạn thành công







