WELCOME TO EZLASSO.COM
Website chia sẽ những thông tin về thủ thuật máy tính, công nghệ.
Nếu bạn có thắc mắc về máy tính - công nghệ hãy tìm trên google theo cú pháp: Từ Khoá + Ez Lasso
Nếu như bạn đang có ý định bán hay reset lại chiếc MacBook hiện tại của mình. THì việc khôi phục cài đặt gốc cho MacBook cực kỳ quan trọng. Để cho chiếc máy của bạn trong tình trạng mới hoàn toàn và không liên quan tới những dữ liệu cá nhân của bạn nữa. Vậy làm sao để khôi phục cài đặt gốc cho MacBook hãy cùng Ez Lasso tìm hiểu ở mục sau đây nhé.
KHôi phục cài đặt gốc cho macbook thế hệ mới
Nếu như chiếc MacBook của bạn đang sử dụng hệ điều hành macOS Sonoma, Ventura hay Monterey thì đây là cách khôi phục cài đặt gốc cho MacBook bạn một cách nhanh chóng. Bạn chỉ cần thực hiện các bước sau đây nhé:
- Bạn hãy chọn vào icon Apple trên thanh dock phía trên nhé. Từ đó bạn hãy chọn mục System Settings từ danh sách sổ xuống nha
- Lúc này một cửa sổ settings mới xuất hiện bạn hãy chọn vào mục general ở phía bên tay trái nha. SAu đó chọn hay vào phần Transfer or reset ở phần bên phải nha.
- Lúc này bạn hãy chọn vào phần Erase All content and settings
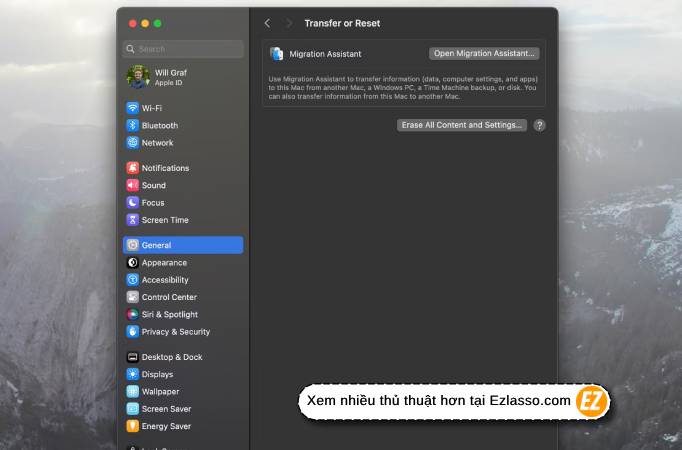
Lưu ý: Nếu như bạn sử dụng MacBook chạy hệ điều hành Monterey thì bạn cần thực hiện các bước sau để thay thế từ bước 1 tới bước 3:
- Nhấp vào biểu tượng apple ở trên thanh doc . Sau đó cũng chọn mục System Preferences ở danh sách xổ xuống
- Tiếp tới bạn hãy nhấn vào mục System Preferences trong thanh menu và chọn vào mục Erase All Content and settings từ danh sách sổ xuống nhé.
Sau khi bạn chọn Erase All content and settings ở hệ điều hành bạn cần phải nhập mật khẩu quản trị của máy MacBook hiện tại nhé. Khi mật khẩu đã đúng thì hệ thống Erase Assistant sẽ được mở tiếp tới và hỏi bạn muốn sao lưu MacBook hiện tại thông qua Time Machine không?
Khi bạn thực hiện thêm một vài bước nữa như là đang xuất khỏi apple ID để nhập vào Erase all content & setting của máy . Thì máy MacBook của bạn sẽ bắt đầu khởi động lại và khôi phục cài đặt gốc cho MacBook nhé.
Phương pháp khôi phục cài đặt gốc cho MacBook cũng sẽ có sự khác nhau ở nhiều phiên bản macOS do đó bạn có thể sử dụng 1 cách khác dùng để khôi phục cài đặt gốc cho MacBook một cách nhanh chóng mà ai ai cũng có thể làm được. Và các đó sẽ được Ez Lasso hướng dẫn phần tiếp theo đây nhé.
KHôi phục cài đặt gốc cho MacBook bằng macOS recovery
Nếu như MacBook của bạn ở những thế hệ cũ hơn của thì bạn hãy sử dụng cách macOS Recovery để có thể xoá luôn hệ điều hành mac và cài đặt lại nhé.
Lưu ý: Trước khi thực hiện quá trình này bạn hãy đăng xuất tài khoản iCloud hiện tại trên MacBook nhé.
Để thực hiện quá trình này bạn hãy thực hiện qua lần lượt các mục chính như sau:
Cách bật Recovery Mode trên MacBook
Đầu tiên bạn hãy nhấp vào biểu tượng Apple ở trên thanh DOCK nhé.
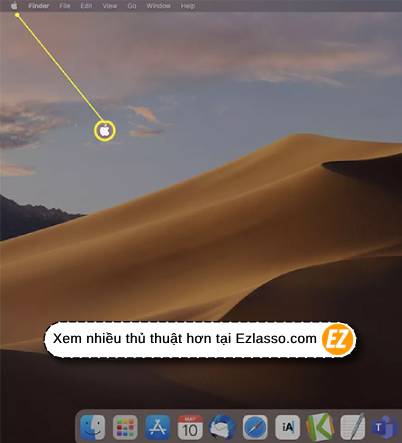
Tiếp tới bạn hãy chọn Restart nhé.
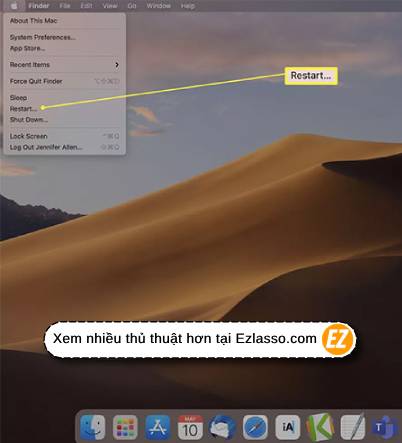
KHi này bạn hãy hãy giữ các phím Command và R trên bàn phím cho đến khi bạn thấy được logo apple được hiện lên hoặc là biểu tượng quả địa cầu đang quay xuất hiện ở trên màn hình của bạn
Lúc này bạn sẽ thấy được 1 loạt các tiện ích hiện ra như: Restore from Time Machine Backup, Reinstall macOS, Get Help Online, và Disk Utility. Lúc này bạn đã truy cập vào macOS recovery rồi nhé. Để có thể biết chắc chắn được liệu máy của mình có đang ở trong chế độ macOS Recovery không thì hình nên sẽ chuyển màu đen và không có những ứng dụng nào hay file nào khả dụng nhé.
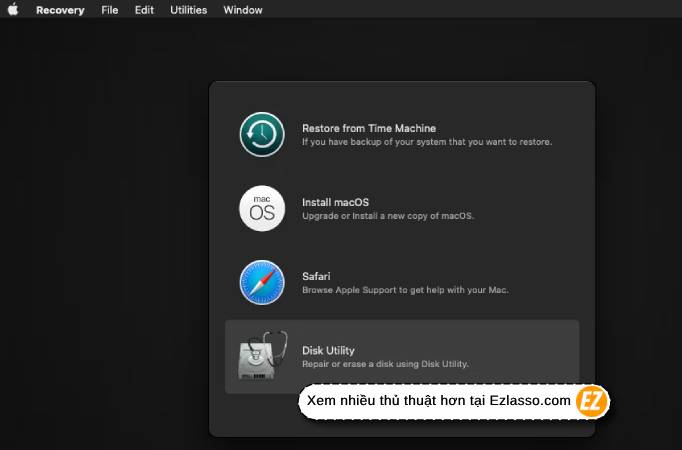
Xoá máy MacBook trong macOS Recovery
trước khi thực hiện bước này bạn hãy bảo đảm rằng bạn đã sao lưu toàn bộ dữ liệu quan trong trên máy tính mình rồi nhé. Lưu ý rằng bạn có thể sử dụng time machine để sao lưu máy mac một cách nhanh chóng và dễ dàng nhé
Khi bạn đang ở trong macOS recovery hãy chọn disk utility từ các tuỳ chọn trên màn hình và chọn vào continue sau đó bạn hãy chọn ổ Macintosh HD ở phần Internal bên trái nhé.
Lúc này bạn hãy nhấp vào Erase trên thanh công cụ ở phía đầu cửa sổ . Khi này một hộp thoại mới sẽ xuất hiện trên màn hình. Ở đây bạn hãy đặt tên ổ là Macintosh HD và đặt định dạng đó thành APFS hay là MAC OS Extended . Sau đó nhấp nháy vào Erase

Đảm bảo bạn hãy hoàn tất quy trình tương tự cho những ổ địa khác trong internal và hầu hết mọi người sẽ không có ổ nào. Mọi ổ cứng ngoài hay USB để hiểu thị phần external và bạn không xoá chúng nhưng vấn có thể rút chúng được.
Xem thêm các thủ thuật khác về macbook:
- Cách kết nối AirPods với MacBook và laptop windows
- Tổng hợp cách xóa phần mềm trên MacBook chưa chắc bạn biết
Cài đặt lại macOS bằng macOS recovery
Khi bạn quay lại cửa sổ macOS Recover chính. Bạn có thể cài đặt ngày một bảng sao macOS mới. Đây chính là mức cần thiết để có thể sử dụng MacBook của bạn khi xóa mac OS khỏi máy trong Disk utility
Trước khi tiếp tục bạn hãy cắm máy Mac của bạn để sạc và kết nối với wifi . Sau đó bạn hãy chọn Reinstall Macos và nhấp vào Continue trong mục macOS Recovery
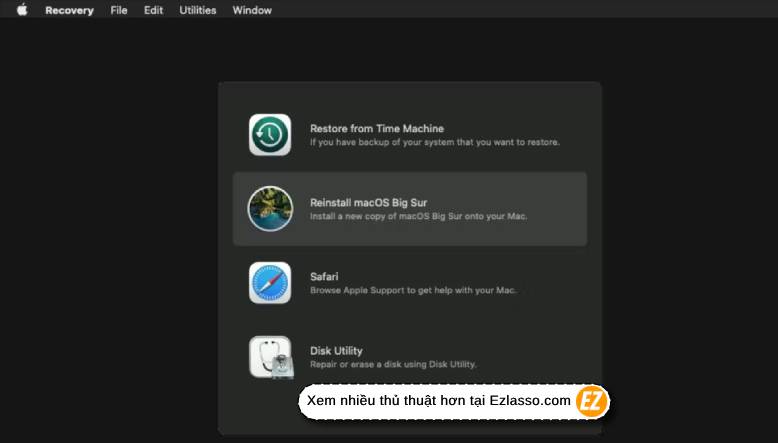
Máy MacBook của bạn sẽ đưa bạn qua một hướng dẫn trên màn hình để hoàn tất quá trình cài đặt macOS. Mỗi hướng dẫn đều rất dễ hiểu bạn không cần quá nhiều thao tác. Về cơ bản Mác của bạn sẽ tự động tải xuống và cài đặt macOS cử bản mới nhất ở website.
Quá trình này có thể tốn vài phút vì thế bạn hãy vui lòng chờ đời nhé. Khi hoàn tất bạn có thể để máy mac tự động hoặc động để thực hiện tiếp quy trình thiết lập cơ bản hoặc bán đi cho người mới tự thiết lập theo ý thích nhé.
Trên đây là quá trình để khôi phục cài đặt gốc cho MacBook được mình tổng hợp và hướng dẫn bạn qua các phiên bản khác nhau. Hy vọng dựa vào bài viết bạn đã có thể cài đặt lại và khôi phục cài đặt gốc cho MacBook rồi nhé. Chúc các bạn thành công







