WELCOME TO EZLASSO.COM
Website chia sẽ những thông tin về thủ thuật máy tính, công nghệ.
Nếu bạn có thắc mắc về máy tính - công nghệ hãy tìm trên google theo cú pháp: Từ Khoá + Ez Lasso
HIện nay nhiều người sử dụng AirPods ngày càng tăng do nhu cầu tai nghe không dây hiện rất nhiều người ưa chuộng. Không chỉ việc kết nối với điện thoại mà AirPods còn có thể kết nối airpods với MacBook và Laptop windows nữa. Vậy làm sao để kết nối được hãy cùng mình tìm hiểu qua bài viết này nhé.
AirPods kết nối với các thiết bị khác bằng cách nào?
AirPods ngày càng thông dụng như ai ai cũng biết bạn có thể kết nối với AirPods qua bluetooth với iPhone hay những dòng điện thoại khác. Thì với MAcbook và Laptop windows cũng có thể kết nối thông qua bluetooth nhé. THông thường MAcbook và laptop windows cũng đã được cài đặt mặc định tính năng bluetooth này rồi nhé.

Không chỉ có Laptop windows MacBook, điện thoại mới có thể kết nối được với AirPods đâu. Mà những thiết bị nào có các thiết bị đi kèm hoặc chức năng bluetooth đều có thể kết nối được nhé. Như những chiếc máy tính để bàn có cài đặt thêm thiết bị ngoài loa Bluetooth vẫn có thể kết nối bình thường nhé
Khi chúng ta đã biết được nguyên lý kết nối AirPods với các thiết bị khác rồi thì hãy cùng Ez Lasso tìm hiểu làm sao để kết nối AirPods với MacBook và laptop windows ngay sau đây nhé.
Cách kết nối AirPods với MacBook
Để có thể kết nối AirPods với macbook bạn cần phải ghép đôi 2 thiết bị này với nhau trước hết. Sau khi kết nối được 1 lần hệ thống sẽ tự lưu lại và bạn chỉ việc nhấn vào để kết nối thôi nhé.
Để có thể kết nối AirPods với MacBook lần đầu tiên bạn hãy thực hiện như sau:
Bước 1: bạn hãy đảm bảo rằng 2 chiếc tai nghe của AirPods còn nằm trong case và mở nắp. SAu đó bạn hãy quay mặt sau lưng của hộp và nhấn vào nút tròn tròn nhé cho tới khi nào tính hiệu đèn chuyển sang nhấp nháy màu trắng nhé

Bước 2: Bạn hãy bật MacBook lên sau đó hãy nhấn bật Bluetooth trong cài đặt (Bạn hãy nhấn vào biểu tượng Apple ở góc trái => sau đó chọn tùy chọn hệ thống system preferences => chọn vào bluetooth). Và bạn hãy tìm thiết bị AirPods được hiện lên ở phía bên trái.
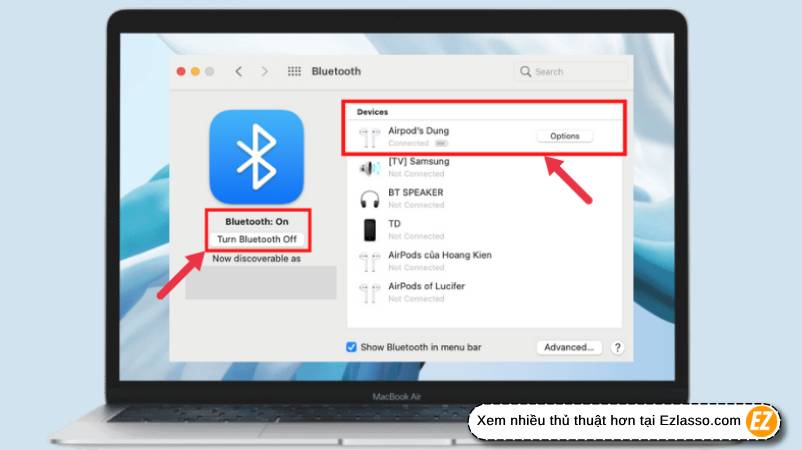
Bước 3: Khi bạn tìm xong thiết bị AirPods của bạn bên trái bạn hãy chọn vào nút kết nối (Connect) để quá trình hoàn tất
Như thế là quá trình kết nối lần đầu của AirPods với MacBook đã hoàn thành rồi nhé. Những lần sau bạn chỉ việc chọn vào icon Bluetooth trên thanh công cụ và chọn thiết bị AirPods mà bạn đã kết nối là có thể kết nối và sử dụng AirPods trong những trường hợp mong muốn nhé.
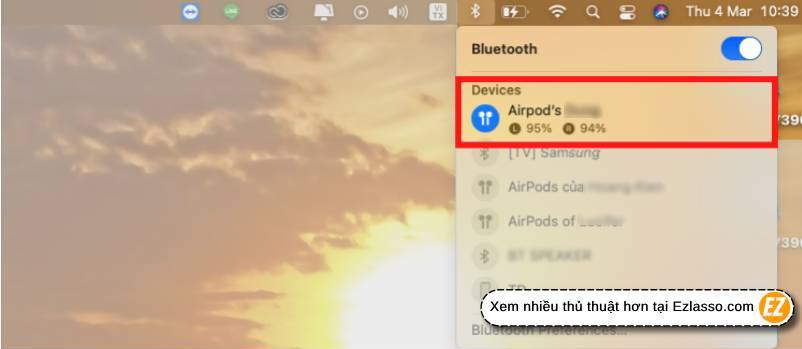
Cách kết nối AirPods với laptop windows
Để có thể kết nối AirPods với laptop windows bạn cũng thực hiện tương tự với MacBook. Cũng cần phải thiết lập lần đầu nhé. sau đó bạn chỉ việc nhấn vào icon bluetooth dưới thanh công cụ và chọn thiết bị là xong
Bước 1: Bạn hãy chọn vào mục Cài đặt Settings sau đó bạn hãy nhấn vào phần chọn thiết bị devices để kiểm tra chức năng Bluetooth đã được bật chưa nhé.
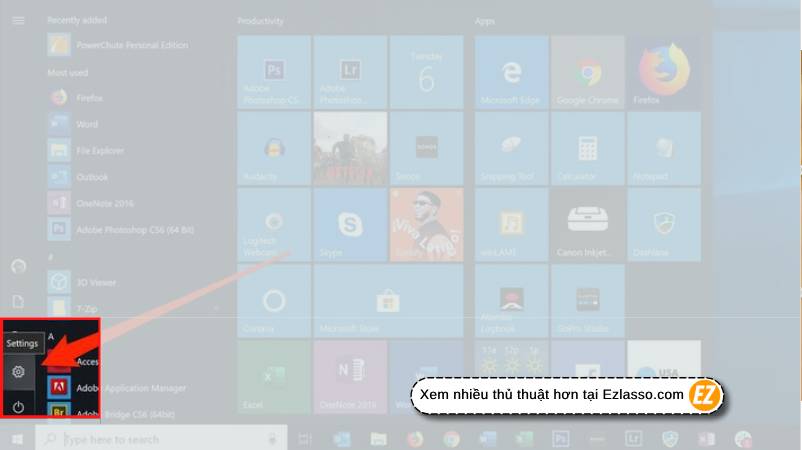
Bước 2: Nếu như chưa bật thì bạn hãy gạt lên để bật nhé. Sau đó bạn hãy nhấn vào mục thêm bluetooth hoặc thiết bị khác ( add bluetooth or other device)
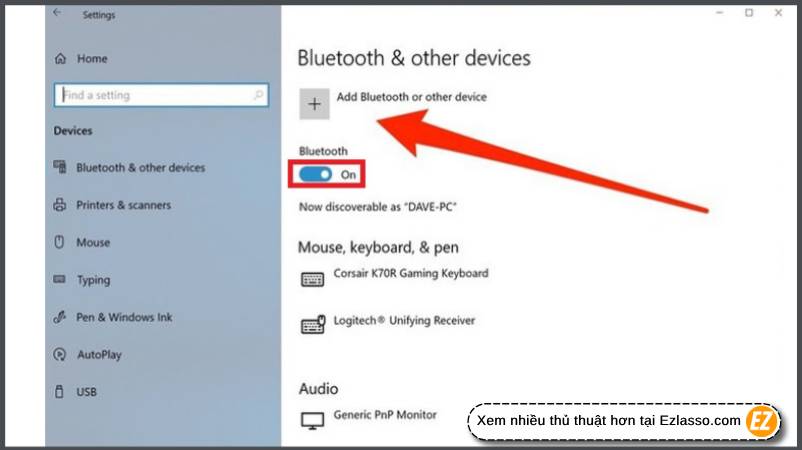
Bước 3: Bạn hãy mở case AirPods và nhấn giữ nút nhỏ ở mặt sau lưng đến khi đèn đổi màu trắng nhé. Lưu ý trong quá trình này 2 tai nghe của AirPods phải ở tròng case nhé. Và AirPods không rơi vào trường hợp hết pin hay pin yếu

Bước 4: Comeback lại màn hình windows bạn sẽ thấy được tên cửa AirPods trong danh sách tìm kiếm những thiết bị khác và bluetooth. Sau đó bạn hãy chọn thiết bị AirPods và chọn ghép nối
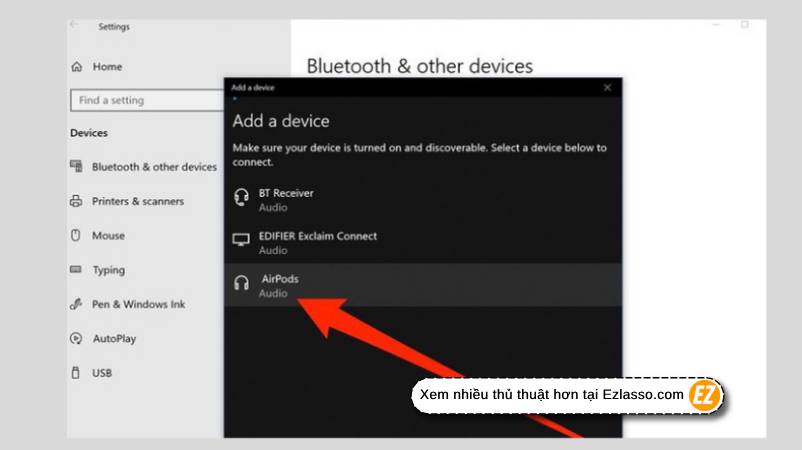
Bước 5: Nhấn vào mục hoàn thành (done) để quá trình kết thúc nhé.
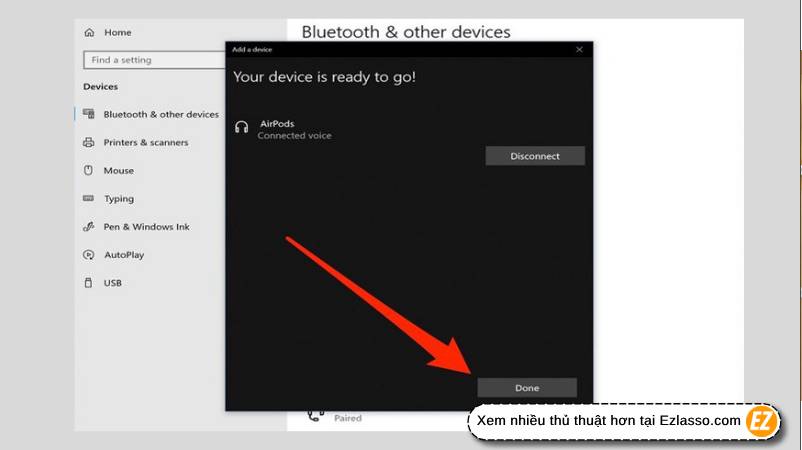
Sau khi hoàn thành xong ghép lần đầu bạn chỉ việc vào menu bluetooth và chọn thiết bị AirPods bạn đã kết nối với laptop windows từ trước nhé.
Xem thêm những thủ thuật khác về bluetooth:
Trên đây là bài viết hướng dẫn bạn cách kết nối AirPods với MacBook và laptop windows một cách hiệu quả và thành công 100% nhé. HI vọng với bài viết này đã mang lại những lợi ích cho bạn trong quá trình sử dụng macbook, laptop windows và chiếc AirPods của mình rồi nhé. Chúc các bạn thành công, hẹn gặp lại các bạn ở các bài viết sau nhé.







