WELCOME TO EZLASSO.COM
Website chia sẽ những thông tin về thủ thuật máy tính, công nghệ.
Nếu bạn có thắc mắc về máy tính - công nghệ hãy tìm trên google theo cú pháp: Từ Khoá + Ez Lasso
Bạn thường dùng photoshop để làm gì? Chỉnh sửa hình? Bạn đang gặp được những khó khăn như xoá đi những khuyết điểm trên gương mặt một người. Vậy bài viết đây thích hợp với bạn đấy. Mình sẽ hướng dẫn bạn làm mịn da bằng photoshop tự nhiên nhất.
Chuẩn bị các phiên bản photoshop qua bài viết sau: Photoshop CS6, Photoshop CC, Photoshop CS6 Portable
Bài viết sau đây mình sẽ làm mịn da hình ảnh sau đây:


Lưu ý: mình vừa phải xoá mụn, và làm mịn sáng da.
Xoá mụn trong photoshop
Bạn mở hình trong photoshop, sau đó hãy nhân đôi layer hình lên bằng CTRL + J

Sau đó bạn sử dụng công cụ Spot Healing Brush nằm tại nhóm công cụ. Với công cụ này sẽ giúp bạn xoá đi những nút mụn trên hình ảnh. Bạn chọn xong hãy khoanh vùng điểm mụn.
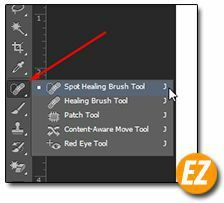
Để sử dụng công cụ này, bạn cần chọn đầu cọ và chấm đúng từng cái mụn trên hình. Phần được thêm vào khi chấm sẽ được pts thêm tự nhiên phù hợp với các gam màu xung quanh dấm chấm nhé.

Làm mịn da trang photoshop
Tiếp theo bạn cần nhân đôi layer vừa xoá mụn lên

Xác định các vùng nhăn cần để lại
Tại layer vừa được nhân đôi lên bạn chọn công cụ High Pass (công dụng của Hight Pass phát hiện những vùng thay đổi màu sắc, ánh sáng đột ngột). Bạn chọn Filter > Other > High Pass

Tại đây bạn sẽ nhận được bảng High Pass. Bao gồm phần Radius (bạn nến nhớ chỉ số thay đổi này nhé), bạn hãy khéo thanh này để các đường viền của mắt, mũi,… được hiện lên rõ nét sau đó chọn OK.
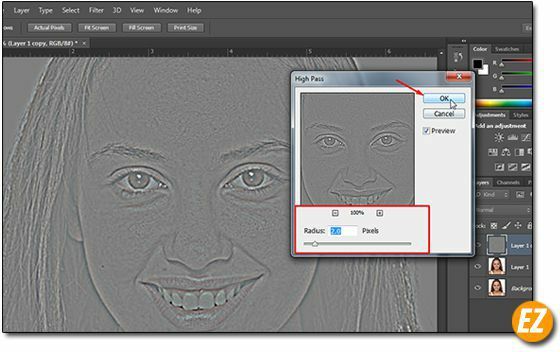
Tiếp theo bạn sử dụng công cụ Gaussian Blur cho layer trên để đặt thông sổ làm mịn, một cách dễ đặt thông số nhất thường là 1/3 thông số của Radius của High Pass. Để chọn Gaussian Blur bạn chọn Filter > Blur > Gaussian Blur.
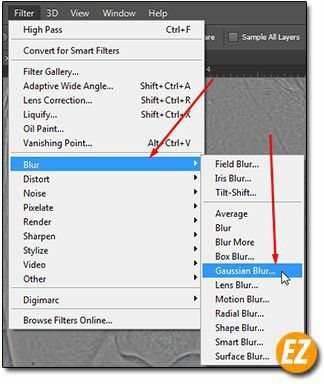
Bạn nhận được bảng Gaussian Blur sau đây và điều chỉnh chỉ số và nhấn OK là xong.
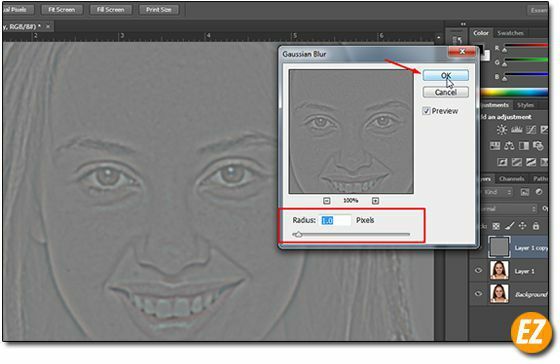
Sau đó bạn chọn chế độ Linear light cho layer vừa nhận được. Chế độ Linear light dùng để trộn hoà 2 layer lại với nhau.
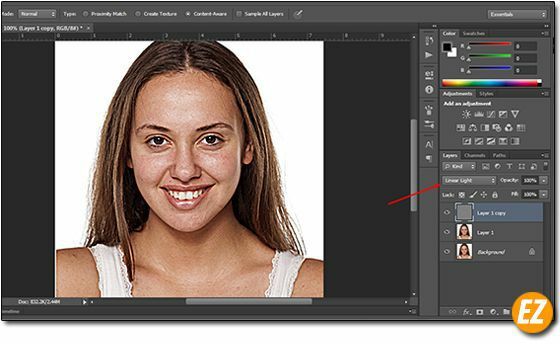
Tiếp theo bạn cần phải đảo ngược màu của layer vừa chọn chế độ hoà trộn xong bằng chức năng Invert. Bạn chọn Image > Adjustments > Invert
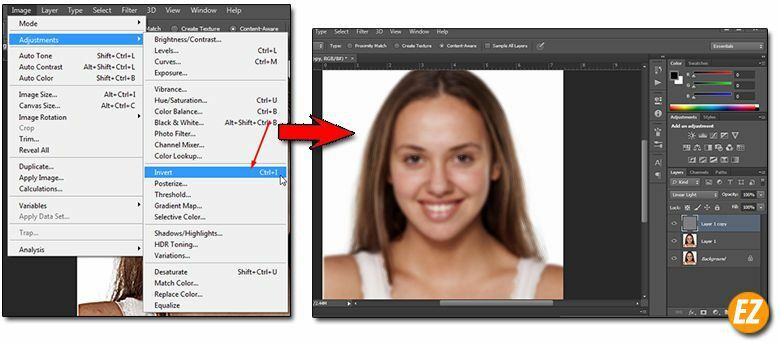
Điều chỉnh Layer Style
Bạn chọn layer vừa tạo ra được tạo ra được và chọn chuột phải chọn Blending Options
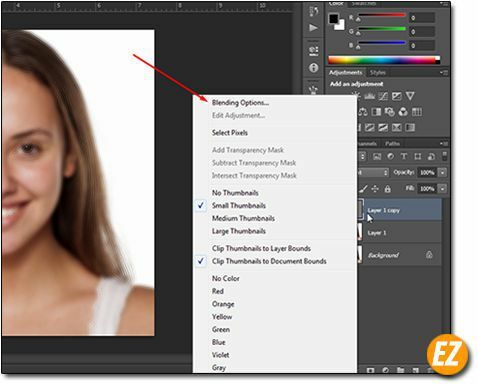
Sau đó bạn nhận được bảng Layer Style bạn để ý phần blend if – tại đây là phần để xoá mức độ hoà trộn của layer này với layer kia
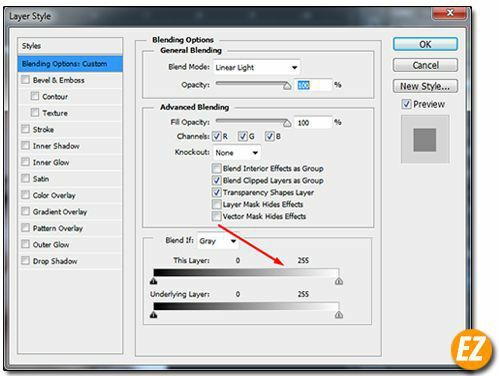
Tại đây có 2 dài màu trắng đen, bạn chỉ cần chú ý tới dãi màu ở trên. Bạn giữ alt vào kéo phần mũi tên thành 1 nữa ra tới 1 khoảng phù hợp. Để bạn xem thử hình đã hoà như thế nào.
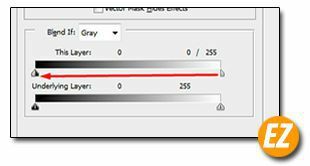
Tạo mặt nạ lấy phần da mịn
Bước tiếp theo bạn cần tạo 1 mặt nạ cho layer bằng biểu tượng layer mask
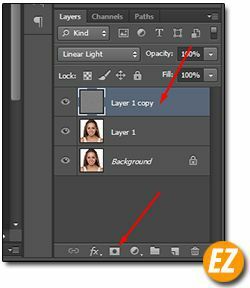
Bạn cần chọn ngược màu layer bằng invert (image > Adjustment > invert). Cả mặt nạ sẽ chuyển thành màu đen

Tiếp đến bạn chọn Brush (màu trắng và hardness 0%).

Lúc này bạn nhớ hãy hãy tô những phần da nhé chừa lại những đường nhăn lớn, miệng lông mày và tóc. Sau đó bạn sẽ nhận được tấm hình làm mịn màn làn da.

Chúc các bạn thành công







