WELCOME TO EZLASSO.COM
Website chia sẽ những thông tin về thủ thuật máy tính, công nghệ.
Nếu bạn có thắc mắc về máy tính - công nghệ hãy tìm trên google theo cú pháp: Từ Khoá + Ez Lasso
Đôi khi bạn muốn chiếc máy tính của bạn chạy có thể nhanh hơn hơn bình thường với những tác vụ dày đặc. Vậy bạn nên thử tính năng Ultimate Performance của windows giúp bạn kích hoạt được tính năng tối ưu hoá hiệu suất trên windows 10 ngay trong bài viết sau đây từ Ezlasso nhé.
Ultimate Performance là gì?
Ultimate Performance là một tính năng được thiết kế tăng thêm sức mạnh của hệ thống công suất cao bằng cách tối ưu hóa kế hoạch sử dụng nguồn năng lượng với hiệu suất cao của máy tính. Đây là việc hướng đến mức loại bỏ những toàn bộ độ trễ vi mô nào kết hợp với những kỹ thuật quản lý và năng lượng chi tiết. Dựa vào thực tế độ trễ nhỏ nhất xuất hiện trong thời điểm hiện đại với hệ điều hành của bạn nhận ra được phần cứng nào đó tạo ra nhiều năng lượng khi phản cứ đạt được sức mạnh yêu cầu

Ultimate Performance sẽ kiểm tra các hệ thống phần cứng để đánh giá xem chúng có cần “bơm” thêm năng lượng và huy động năng lượng phần cứng để tạo ra đủ năng lượng khi cần thiết hay không. Ngoài ra, khi bạn bật Ultimate Performance, tất cả các tính năng tiết kiệm năng lượng sẽ bị vô hiệu hóa để tối ưu hóa việc tăng hiệu suất cho hệ thống của bạn. Đó là lý do tại sao nếu máy đang chạy bằng nguồn pin, tùy chọn này không có sẵn theo mặc định, vì Ultimate Performance đơn giản sử dụng nhiều năng lượng hơn và tiêu tốn nhiều pin. Nhanh.
Rất nhiều người nghĩ rằng tính năng này sẽ là một công cụ hỗ trợ đắc lực cho hệ thống chơi game trên máy tính, nhưng điều đó không hoàn toàn đúng.
Ultimate Performance sẽ tăng tốc độ của hệ thống mà phần cứng liên tục thay đổi từ trạng thái nhàn rỗi sang hoạt động (ví dụ: khi bạn đang chạy các tác vụ nhẹ, một số nơi trong hệ thống không hoạt động) để tiết kiệm năng lượng. Nhưng khi bạn chạy một trò chơi (tác vụ nặng), tất cả phần cứng trong hệ thống phải làm việc cùng nhau để xử lý các yêu cầu của trò chơi. Lý do tại sao Ultimate Performance có thể hỗ trợ hệ thống máy tính chơi game là có thật, nhưng không hoàn toàn là do tính năng này chỉ giúp bạn thêm vài khung hình / giây khi chơi game. dừng lại.
Tuy nhiên, nếu bạn đang chạy phần mềm thiết kế 3D hoặc chỉnh sửa video và đang thực hiện một tác vụ nặng hơn bình thường, bạn có thể thấy hiệu suất hệ thống được cải thiện đáng kể sau khi kích hoạt Ultimate Performance.
Một điều bạn cần lưu ý là việc bật tính năng này sẽ làm tăng năng lượng mà hệ thống của bạn sử dụng, vì vậy nếu bạn định sử dụng Ultimate Performance trên máy tính xách tay của mình, hãy đảm bảo rằng thiết bị đã được cắm và không chạy bằng pin.
Hiệu suất cuối cùng hoạt động như thế nào?
Ultimate Performance thực hiện điều này bằng cách ngăn phần cứng máy tính chuyển sang trạng thái không hoạt động. Trên các gói nguồn khác, máy tính sẽ tạm thời tắt mọi phần cứng không cần thiết khi không hoạt động.
Hiệu suất tối ưu ngăn bất kỳ phần cứng nào chuyển sang chế độ ngủ. Để đạt được điều đó, gói năng lượng này đặt một số mặc định phần cứng để giữ cho mọi thứ hoạt động tối ưu:
- Cài đặt không hoạt động của ổ cứng được đặt thành 0 phút. Điều này có nghĩa là ổ cứng không bao giờ rảnh.
- Tần số bộ hẹn giờ Java được đặt thành hiệu suất tối đa
- Chế độ tiết kiệm năng lượng trong cài đặt bộ điều hợp không dây được đặt thành hiệu suất tối đa.
- Máy tính không bao giờ chuyển sang chế độ ngủ.
- Quản lý nguồn bộ xử lý được đặt thành 100%.
- Màn hình máy tính sẽ tắt sau 15 phút.
- Khi phát video, Windows tập trung vào chất lượng cao nhất.
Ultimate Performance có phù hợp với bạn không?
Nghe có vẻ như nhận được tất cả những thứ tăng hiệu suất này mà không tốn một xu nào nghe có vẻ tuyệt vời, nhưng trên thực tế, gói năng lượng Ultimate Performance không dành cho tất cả mọi người.
Ví dụ: nếu bạn sử dụng máy tính của mình cho các công việc hàng ngày, chẳng hạn như duyệt web, chỉnh sửa bản trình bày PowerPoint, trả lời email hoặc xem video, gói điện cân bằng được đề xuất sẽ hoạt động tốt. Sử dụng Ultimate Performance cho những tác vụ này sẽ không mang lại cho bạn bất kỳ lợi ích rõ ràng nào; nó chỉ là một sự lãng phí năng lượng.
Tuy nhiên, đôi khi đảm bảo cân bằng giữa công suất và năng lượng tiêu thụ có thể không phải là mục tiêu của bạn. Bạn muốn có công suất và hiệu suất tối đa từ hệ thống của mình.
Ví dụ: bạn sử dụng máy tính để kết xuất dự án mô hình 3D. Bạn cũng có thể thích chỉnh sửa video, công việc này đòi hỏi nhiều sức mạnh xử lý để tạo và hiển thị. Hoặc, nếu bạn nhận được nhiều sức mạnh xử lý, bạn cần thực hiện các tác vụ đọc / ghi để có thể hoàn thành nhanh hơn. Đó là lúc bạn nên cân nhắc chuyển sang Ultimate Performance.
Cũng nên nhớ rằng vì sơ đồ năng lượng này hoạt động bằng cách giảm độ trễ vi mô, nó ảnh hưởng trực tiếp đến phần cứng và rõ ràng là tiêu thụ nhiều điện năng hơn. Tính năng tiết kiệm năng lượng bị tắt, vì vậy gói này không được bật trên các hệ thống sử dụng pin. Vì vậy, nếu bạn muốn thử gói nguồn này trên máy tính xách tay của mình, hãy đảm bảo rằng nó luôn được cắm.
Hơn thế đừng cho trăng Power plan thúc đẩy phiên bản game của bạn vì bạn không thể nhận được hiệu quả suất tăng đáng kể bởi vì mọi game thường bỏ các power để có thể nâng cao hiệu suất.
Xem thêm những thủ thuật Windows:
- Cách khắc phục độ trễ bàn phím trên windows 10
- Sửa lỗi âm lượng tự động tăng giảm trong windows 10
- Chuyển tiếng Việt cho windows 10 nhanh chóng
Kích hoạt Ultimate PowerPoint
Đầu tiên bạn hãy sử dụng tổ hợp phím Windows + I để có thể mở phần Settings sau đó bạn hãy chọn System
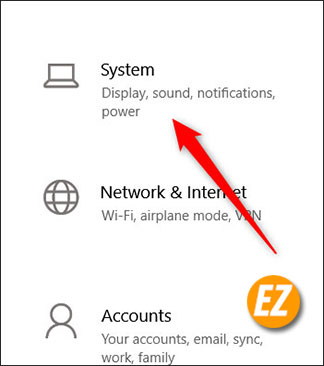
Ở phần System bạn hãy chọn Tab Power & Sleep ở mục bên trái. Phía bên phải bạn hãy nhấp vào liên kết có nội dung Additional Power Settings tại mục Related Settings
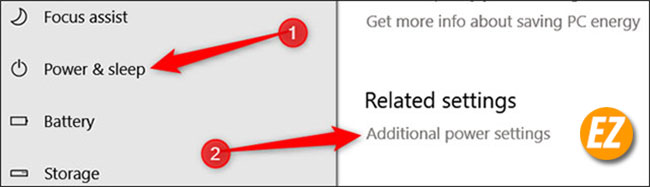
Trong cửa sổ bật lên bạn hãy nhấn vào Show additional Plans và nhấn vào tuỳ chọn Ultimate Performance

Nếu như bạn dùng máy tính xách tay (Laptop) thì tuỳ chọn Ultimate Performance có thể không xuất hiện trong mục này.
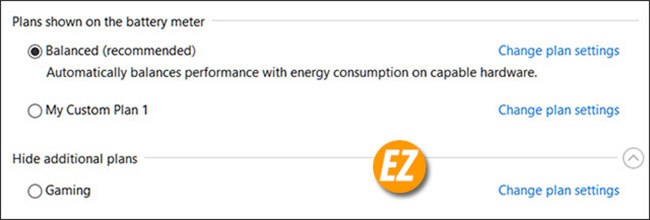
Máy tính không có Ultimate Performance
Nếu như trên hệ thống không có Ultimate máy tính trong phần cài đặt ở trên của bạn. Thì bạn có thể sử dụng các lệnh nhanh chóng trong Command Prompt hay PowerShell. Với những lệnh tương tự nhau bạn muốn dùng tại phần mềm nào trên máy tính ddều được nhé.
Để chạy lệnh này trên Command Prompt hoặc PowerShell với quyền quản trị viên
Đối với Command Prompt
Bạn hãy nhấn Start và gõ CMD ở hộp tìm kiếm sau đó nhấn chuột phải vào kết quả Run as Administrator
Đối với Power Prompt bạn hãy nhấn Windows X và tùy chọn vào Windows Powershell dưới quyền (admin)
Tại cửa sổ Command Prompt bạn hãy dán đoạn lệnh sau đây và nhấn Enter
powercfg -duplicatescheme e9a42b02-d5df-448d-aa00-03f14749eb61

Nếu như bạn đã mở cửa sổ Power Options bạn có thể phải đóng đi mới có thể xuất hiện được Ultimate Performance
Nếu như bạn không muốn nhìn thấy Ultimate Performance nữa thì bạn hãy thoát khỏi ứng dụng. Nếu bạn cố xoá thì có thể đang gặp phải nhiều lỗi.
Tiếp tới bạn hãy nhấp vào nội dung change plan Settings ở mục bên phải và sau đó nhấp vào Delete this plan

Trên đầy phần giới thiệu và Kích hoạt tính năng tối ưu hoá hiệu suất trên Windows 10 mang tên là Ultimate Performance của Ezlasso.com rồi nhé. Hi vọng với tính năng này bạn đã có thể tối ưu hoá được tốc độ của máy tính rồi nhé, chúc các bạn thành công







