WELCOME TO EZLASSO.COM
Website chia sẽ những thông tin về thủ thuật máy tính, công nghệ.
Nếu bạn có thắc mắc về máy tính - công nghệ hãy tìm trên google theo cú pháp: Từ Khoá + Ez Lasso
Bàn phím của bạn thường có cảm giác bị giật lag kiến người dùng bị khó chịu. Đây chính là sự ức chế trong quá trình sử dụng máy tính trên windows 10. Vậy đây là 7 cách giúp bạn có thể khắc phục độ trễ bàn phím trên windows 10 trên máy tình tạm biệt nỗi lo khó chịu.
Tắt Filter Keys
Filter Keys là một trong những tính năng hỗ trợ của windows với tính năng này giúp người dùng sử dụng và hướng dẫn bỏ qua các lần ngắn hoặc lặp lại các phím. Đây là một lý do kiến bán phím của bạn có 1 độ trễ nhất định, để khắc phục bạn hãy tắt Filterkeys từ phần cài đặt bàn phím
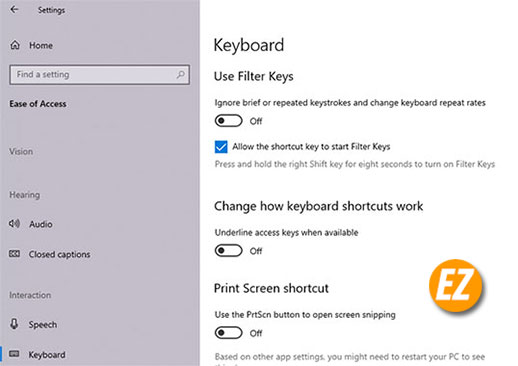
Mở phần Settings bằng cách tìm kiếm Settings trong menu start và chọn phần Ease of Access sau đó bạn hãy cuộn xuống dưới phần Keyboard ở phần bên phải. Sau đó nhấn Keyboard và tìm mục Use Filter Keys
Dưới tiêu đề này bạn sẽ thấy được 1 công tắc bật tắt để mở tính năng này.
Sau đó bạn hãy nhập nội dung soạn thảo xem độ trễ của bàn phím đã được khôi phục chưa
Cập nhập hoặc cài đặt driver bàn phím
Driver hệ thống Pc biết cách xử lý phần cứng bên ngoài như cái bàn phím của máy tính của bạn. Nếu như Driver bị lỗi hay cũ đi thì việc này sẽ làm cho máy tính bạn khó khăn tiếp cận được phần cứng đây cũng là lý do làm driver bị lỗi hoàn toàn.

Để có thể khắc phục bằng Driver bạn hãy cập nhập Driver bàn phím ngay. Nếu như bạn chưa biết cách update thì bạn hãy tham khảo bài viết: Cách cơ bản để Update cập nhập Diver cho máy tính
Thay đổi đi thuộc tính của bàn phím
Thay đổi một vài thuộc tính đặc thù của bàn phím cũng có thể giải quyết độ trễ. Để thay đổi bạn hãy sử dụng tổ hợp phím Windows + R bạn hãy nhập cụm từ Control keyboard và nhấn Enter trên bàn phím. Sau đó bạn mở được 1 cửa sổ thuộc tính và ở đây bạn sẽ có thể điều chỉnh được Repeat delay và Repeat Rate

Repeat delay cho phép bạn đặt thời gian trễ giúp nhấn và giữ một phím cũng từ đó tạo ra những lần lặp lại của các phím. Repeat rate cho phép bạn điều chỉnh được tốc độ lập lại từ đầu ra.
Giảm Repeat delay và tăng Repeat là việc có thể loại bỏ được độ trễ đầu vào của bàn phím. Điều này làm cho các yêu cầu một số thử nghiệm trước khi bạn chỉnh mức độ phù hợp của bàn phím. Sau khi điều chỉnh một mức độ cần thiết thì bạn hãy nhấn OK để lưu lại và thoát ra nhé.
Chạy Keyboard Troubleshooter
May mắn là windows 10 có kèm theo một bộ công cụ có thể khắc phục những sự cố. Cho dù bạn đang gặp phải độ để đều có thể cung cấp giải pháp cho bạn.
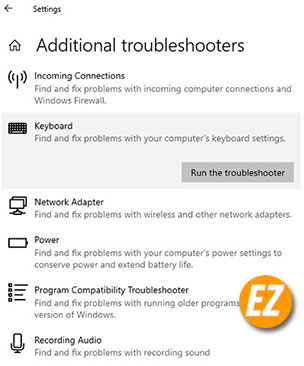
Mở ngay ứng dụng Settings để bạn có thể sử dụng Keyboard Troubleshooter. bằng cách đi đến update & Security => Troubleshooter và bạn hãy tìm những sự cố được đề xuất. Nếu như ko có bạn hãy chọn vào Additional troubleshooters và tìm Keyboard nhấp vào Run the troubleshooters
Trình khắc phục sự cố sẽ tự động tìm kiếm những lý do tìm ẩn Nếu như tìm thấy hệ thống sẽ tự động sửa chữa bạn hãy tiếp tục làm theo những chỉ dẫn là giải quyết được nha.
Sử dụng công cụ dòng lệnh DISM
DISM là một trong những dòng lệnh giúp bạn có thể cấp những quyền quản trị mà bạn có thể sử dụng Windows Image của hệ thống. Công cụ này sẽ giúp bạn có thể giải quyết được độ trễ của bàn phím nếu như bị bắt nguồn từ Windows Image mà System File Checker ko thể sửa chữa được.
Để bắt đầu bạn hãy chạy Command Prompt hoặc PowerShell với quyền administrator Sau đó dùng những dòng lệnh theo thứ tự sau đây
DISM /Online /Cleanup-Image /ScanHealth
DISM /Online /Cleanup-Image /CheckHealth
DISM /Online /Cleanup-Image /RestoreHealth
Cách sửa lỗi bàn phím không dây.
Các vấn đề trên máy tính đã sử dụng những cách trên thì bây giờ vấn đề còn bị ở phần bàn phím đầu vào. Nếu đây là những bàn phím không dây thì bạn hãy sử dụng những cách sau đây:
Thay Pin:
Có thẻ Pin là yếu hay cạn diode sẽ tạo ra hiệu ứng bứt lag để có thể thay đổi thì bạn hãy thay pin bàn phím hoặc sạc đầy phim nhé.

Kiểm tra kết nối.
Thông thường kết nối bàn phím sẽ bằng USB, Bluetooth bạn hãy thử thay đổi các port Bluetooth hay các cổng usb khác nhau để thử nhé.
Loại bỏ hiệu tượng nhiễu sóng các thiết bị không dây
Nếu bạn sử dụng wifi hay một số router sử dụng sống khác gần máy tính thì hãy thử chuyển đi xa để xem thử độ trễ có bị thay đổi không nhé.
Trên đây là những cách giúp bạn có thể thay đổi được độ trễ của bàn phím rồi nhé. Nếu như bài viết này từ Ezlasso.com không thay đổi được thì bạn hãy thay bàn phím mới tại những địa chỉ uy tín nhé. Chúc các bạn thành công







