WELCOME TO EZLASSO.COM
Website chia sẽ những thông tin về thủ thuật máy tính, công nghệ.
Nếu bạn có thắc mắc về máy tính - công nghệ hãy tìm trên google theo cú pháp: Từ Khoá + Ez Lasso
Trình điều kiển (diver) của các phần cứng trên máy tính được dùng để hệ điều hành giao tiếp với phần cứng. Nhưng đối với một số trường hợp bạn sẽ gặp rắc rối khi hệ điều hành không thể kết nối với phần cứng, đây cũng có thể là do diver quá cũ. Bạn hãy cập nhập thường xuyên diver để đảm bảo máy tính dùng ổn định nhé. Sau đây bài viếc những cách cơ bản để Update diver đơn giản nhất.
Có thể trong trường hợp bạn tắt update windows có thể làm cho chiếc máy tính của bạn chưa được đầy đủ driver. Nên bạn hãy từ từ tắt chế độ tắt update windows nhé.
Kiểm tra diver bằng lệnh cmd
Thường các bạn sẽ không thể biết chính xác được diver trên máy tính của mình dùng là phiên bản nào và chúng có những diver nào. Tuy nhiên để biết được những thông tin này trước khi cập nhập thì rất đơn giản chỉ bằng 1 câu lệnh tại hộp thoại CMD
Mở hộp thoại CMD
Để mở được hộp thoại CMD thường được mở bằng hộp thoại RUN (windows + R) với lệnh CMD và chọn OK. Hoặc bạn tìm kiếm từ khóa CMD tại tìm kiếm của Star.
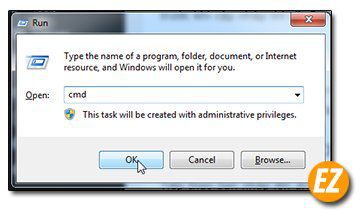
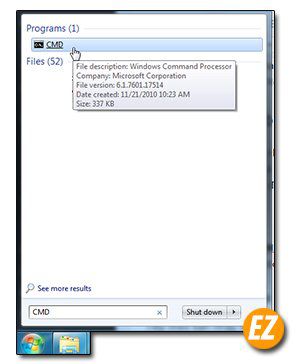
Kiểm tra tên diver tại CMD
Tiếp theo bạn nhập lệnh driverquery và nhấn Enter (cái này bạn cần tự đánh nhé đừng làm biến copy sẳn sẽ không ra nhé). Ngay sau đó bạn sẽ nhận được 1 list thông tin chi tiết của driver bao gồm phiên bản, modul, thời gian cài đặt,…
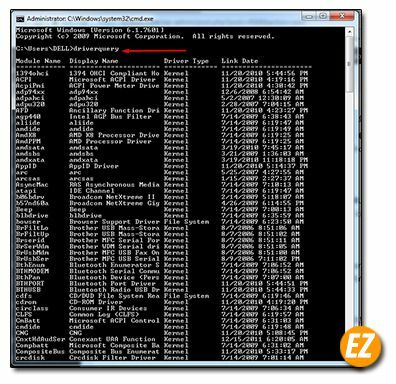
Sau đó bạn nên xuất ra một danh sách và lưu lại dưới tệp tin *.txt bằng cách nhập lệnh driverquery> driver.txt. Tệp sẽ được xuất ra vị trí: C:\Users\tên-máy-tính (tên bạn đã đặt urser máy tính khi cài win)
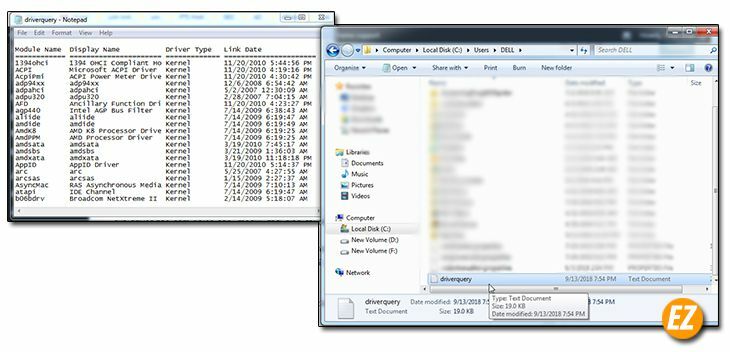
Sau khi bạn xuất ra được những thông tin này bạn cần xem xét và tìm tên của driver đó trên google. Tải về và cài đặt lại nhé.
Cập nhập và kiểm tra qua Device Manager
Ngoài ra bạn có thể kiểm tra thiết bị phần cứng của hệ thống và xem chi tiết tại cửa sổ Device Manager. Bằng cách nhấn phải chuột vào My Computer => Manager => Device Manager.

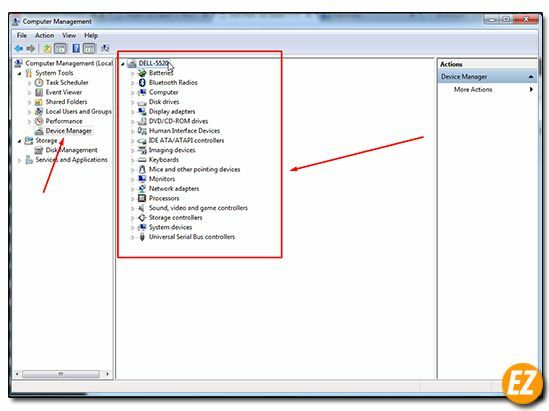
Bạn sẽ nhận được một bảng danh sách chi tiết các Driver bao gồm các driver bị lỗi hay hư. Bạn có thể xem chi tiết những driver điều kiển phần cứng bất kỳ nào bằng cách bấm vào mũi tên nhỏ tương ứng với mỗi mục cần xem.
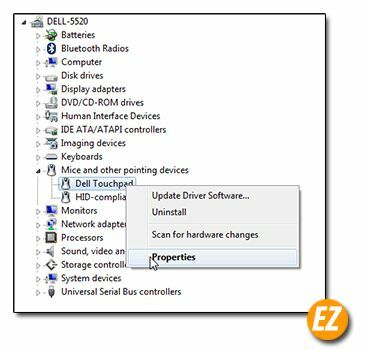
Để kiểm tra diver đó có cần update, xóa, tắt bằng cách chọn chuột phải vào driver chọn Properties. Tại Tab Driver của cửa sổ mới mở lên bạn chọn bạn sẽ có những lựa chọn.
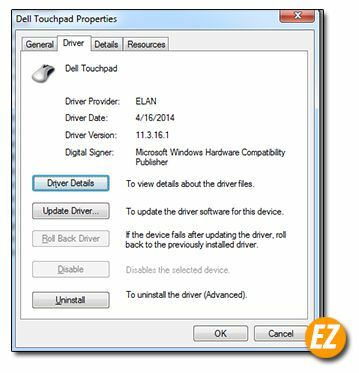
- Driver Details: xem thông tin chi tiết của driver
- Disable: tắt driver
- Update Driver… : cập nhập driver
Sau khi nhấn vào bottom Update driver bạn sẽ nhận được cửa sổ mới và chọn ngay Search automatically for updated driver software sau đó hệ thống tự động tìm và cập nhập driver.

Cập nhập bằng driver qua chế độ Windows update
Sau khi cài Win hệ thống sẽ tự động mở chế độ Windows update. Nhưng đôi khi bạn sẽ tắt chế độ này vì độ làm phiền nó đối với bạn. Vậy bạn cần cài đặt một ít để mở lại chế độ tự động cập nhập driver mà không cập nhập phần khác của windows.
Đầu tiên bạn cần tìm kiếm từ khóa device installation settings tại phần star.
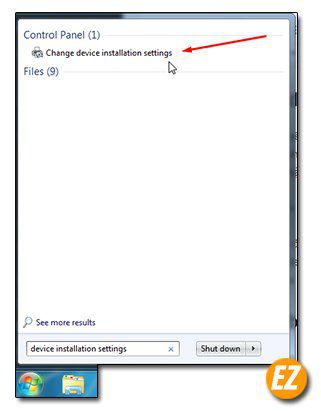
Bạn nhận được cửa sổ cài đặt update device lên bạn chỉ cần tích chọn No, let me choose what to do => Always install the best driver software from Windows Update. Sau đó chọn Save Changes để lưu lại.

Cập nhập từ website nhà sản xuất
Cách này thường dùng cho các bạn biết được nhà cung cấp phần cứng máy tính. Và tìm kiếm google ngay trên mạng tên của nhà cung cấp thêm ký tự tải driver phía trước. Tìm đến trang chính xác của nhà cung cấp và tải về driver phù hợp. Đây cũng là một cách khá thông dụng và chính xác nhất cho bất kỳ phần cứng thuộc nhà cung cấp nào. Sau đó bạn chỉ cần cài đặt file vừa tải về là xong.

Trên đây là những cách kiểm tra update các driver thông dụng và chính xác nhất. Bạn có thể thử từng cách. Nếu như bạn là người không chuyên thì tốt nhất nên sử dụng một trong những phần mềm hỗ trợ update kiểm tra driver thứ 3 nhé. Một trong những phần mềm tiêu biểu nhất: DriverPack Solution, Driver Easy,… nhé. Chúc các bạn thành công đừng quên cập nhập hay tải các driver cần thiết cho máy tính nhé.







