WELCOME TO EZLASSO.COM
Website chia sẽ những thông tin về thủ thuật máy tính, công nghệ.
Nếu bạn có thắc mắc về máy tính - công nghệ hãy tìm trên google theo cú pháp: Từ Khoá + Ez Lasso
Vào ngày đẹp trời khi bật menu start lên thì không thấy tùy chọn Sleep đâu hết, cho dù bạn đang sử dụng thiết bị với hệ điều hành windows 10 hay 11 trở đi. Vậy làm sao để khôi phục sleep bị thiếu trên windows 10, 11, 8 và 7 nhanh chóng nhất. Hôm nay mình sẽ hướng dẫn bạn cách khôi phục lại nhé.
Chế độ sleep là gì?
Sleep là một trong những tính năng giúp máy tính có thể ngủ tạm thời trong thời gian ngắn. Điều này có thể làm cho máy tính của bạn ít có dung lượng Pin hiện tại.
Sleep bạn có thể thấy tại menu start => Khi chỉ vào icon tắt sẽ có rất nhiều tùy chọn ở đây bạn sẽ thấy tính nhăn sleep nhé.

Sau khi tìm hiểu sleep là gì? vậy hãy cùng Ez Lasso tìm hiểu lý do và cách khôi phục sleep bị thiếu trên windows 10, 11,8 và 7 nhanh chóng nhé.
Tại sao tùy chọn sleep lại bị biến mất trên máy tính
Thông thường tùy chọn sleep sẽ bị mất tchs tại menu start sau khi bạn thực hiện những nâng cấp hay cài đặt các bản cập nhật tính năng mới của windows. Tuy nhiên bạn vẫn có thể chọn chế độ sleep này trên bất kỳ phiên bản nào của hệ điều hành dù bất kỳ lý do nào.
Để có thể khôi phục sleep bị thiếu trên windows 10 thì bạn hãy thử các cách sau đây nhé.
Kích hoạt chế độ Sleep trên windows bằng Control Panel
Trên một số máy tính windows 10 trở về trước thì có thể mặc định đã tắt sleep (tùy vào tính năng khả dụng của trình điều khiển hoặc cấu hình hệ thống). Điều đầu tiên bạn cần để khôi phục lại sleep bị thiếu trên windows là sử dụng control panel của windows nhé.

Đầu tiên bạn hãy sử dụng tổ hợp phím win + R để có thể mở hộp thoại Run. Khi này bạn hãy nhận vào key word Control và chọn OK để truy cập vào Control Panel để tùy chỉnh nhé.
Lúc này cửa sổ Control Panel được hiện lên bạn hãy tìm tới mục System and Security -> Chọn mục Power option
Tiếp tới bạn hãy chọn mục Choose what the power buttons do ở phía bên trái của cửa sổ nhé.
Dưới phần shutdown settings bạn sẽ nhìn thấy mục sleep ở đây bạn hãy tích chọn nếu chưa được tích. Khi đấu tích này được tích chọn là bạn đã kích hoạt lại chế độ Sleep trên windows điều này khiến cho máy tính của bạn có thể sử dụng nhanh chóng chế độ sleep để tiết kiệm Pin cho máy tính của bạn.
Khôi phục Sleep bị thiếu trên windows bằng control Panel
Bước 1: bạn hãy mở control panel lên bằng cách trên nhé. Khi cửa sổ control panel được hiện lên bạn hãy chọn View by: thành Large icons. sau đó tìm tới mục Power Options trên danh sách tùy chọn
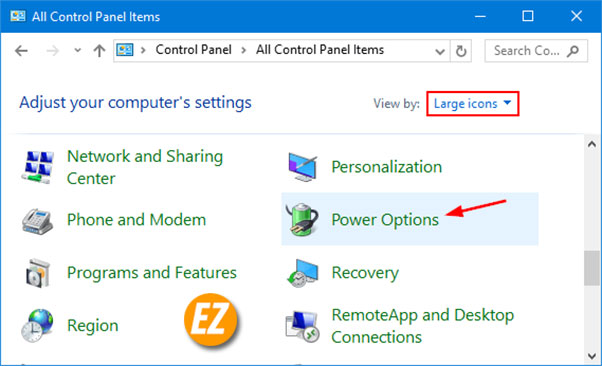
Bước 2: Tại cửa sổ tiếp theo bạn hãy 1 lần chọn choose what the power button does ở mục bên trái
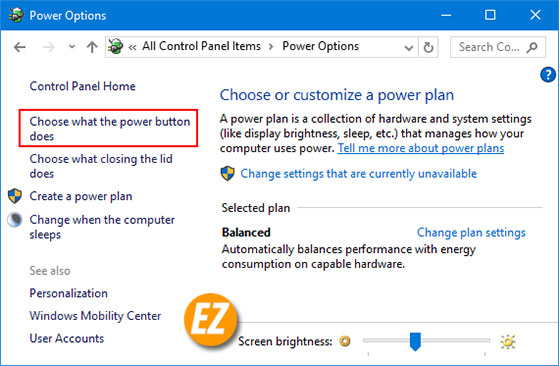
Bước 3: Khi này bạn hãy chọn mục Change settings that are currently unavailable

Bước 4: Bạn hãy cuộn xuống phía dưới và tích chọn vào mục Sleep (Show in power menu)

Khôi phục Sleep bị thiếu trên windows bằng Command prompt
Ngoài cách trên thì windows 10 còn cho phép người dùng khôi phục lại sleep bị thiếu trên windows bằng Command Prompt để kích hoạt Power Scheme để kích hoạt chế độ sleep. Tuy nhiên power scheme được cấu hình không chính xác có thể kiến các tùy chọn về nguồn hoạt động bị sai. Bạn có thể khôi phục các power scheme mă2cj định bằng cách sử dụng các dòng lệnh thông qua command prompt

Để có thể khôi phục lại power scheme (khôi phục sleep bị thiếu trên windows) bạn hãy thực hiện như sau:
Bước 1: BẠn hãy nhấn vào Start và nhập CMD. Nhấp chuột phải vào mục Command Prompt khi xuất hiện và chọn Run as Administrator để mở được CMD dưới quyền Admin
Bước 2: Bạn sẽ nhận được cửa sổ Đen màn tên Command Prompt và nhập lệnh sau đây và nhấn enter để có thể thực hiện:
powercfg -restoredefaultschemes
Bước 3: khi thực hiện thành công bạn sẽ không thấy bất cứ thông báo nào thành công.
Bước 4: bạn hãy đóng cửa sổ Command Prompt và hãy bật. menu start lên và kiểm tra lại nhé.
Xem thêm các thủ thuật về sleep trên windwos:
- Cách bật tắt chế độ sleep trong Windows 10 Đơn giản tới không tưởng
- Sleep hay Shutdown đâu là lựa chọn tốt cho máy tính của bạn
Sử dụng Group Policy để có thể khôi phục Sleep bị thiếu trên windows.
Bước 1: Bạn hãy mở Local Policy Editor. Bạn có thể bằng cách nhấn tổ hợp phím CTRL + R để mở RUN. Sau đó nhập vào gpedit.msc và nhấn Enter
Nếu trên màn hình xuất. hiện cửa sổ thông báo UAC bạn hãy chọn Yes để tiếp tục
TRên cửa sổ local group policy editor bạn hãy đi theo đường dẫn:
Computer Configuration => Administrative Templates => Windows Components => File Explorer
Bước 2: Ở khung bên phải bạn hãy nhấp đúp chuột vào key cmang teen Show sleep in the power options menu

Bước 3: một cửa sổ mới được hiện lên bạn hãy chọn Enabled thay vì Not Configured. và chọn Ok

Khôi phục Sleep bị thiểu trên windows bằng COnnected standby (instant Go)
Instantgo.hay còn được gọi là COnnected Standby đây là một trong những tính năng thông minh trên windows 10 và windows 8. Tính năng này cho phép máy tính người dùng có thể duy trì và kết nối mạng ngay cả khi máy tính ở chế độ Sleep. Tuy nhiên nếu như bị vô hiệu hóa tính năng Instantgo cũng có thể kéo theo việc vô hiệu hóa tính năng sleep. Do đó có thể khắc phục được tính năng Sleep này bạn có thể kích hoạt lại Connected Standby
Bước 1: bạn hãy mở Registry editor, bằng cách sử dụng tổ hợp phím CTRL + R và chọn Regedit và nhấn Enter => để mở cửa sổ Registry Editor
Khi này bạn hãy điền hướng đi đến đường dẫn sau đây: HKEY_LOCAL_MACHINE\SYSTEM\CurrentControlSet\Control\Power
Bước 2: ở phần khung bên phải bạn hãy tìm và nhấp đúp vào mục CsEnabled và chỉnh lại giá trị thiết lập là số 1.
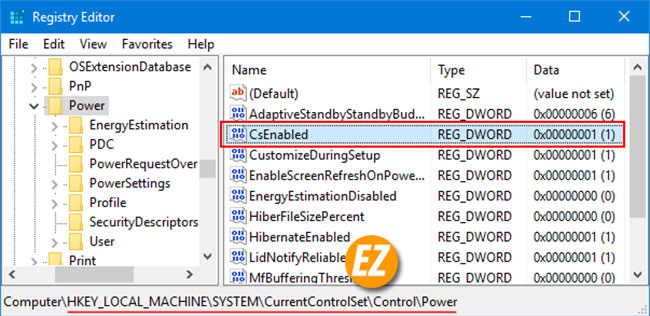
Bước 3: Sau khi hoàn tất bạn hãy tắt máy tính và khởi động lại nhé.
Cài đặt phiên bản Driver Display mới nhất.
Nêu đang sử dụng phiên bản Driver display chung thì bạn có thể gặp phải trường hợp sleep không hiển thị hay còn gọi sleep bị thiếu trên windows. Do đó bạn có thể tùy chọn lại phiên bản Driver và cài lại phiên bản sao cho phù hợp nhé.
Chạy Power Troubleshooter để khôi phục Sleep bị thiếu.
Từ windows 10 trở lên sẽ có một phần mềm khắc phục sự cố trên máy tính mang tên là Power Troubleshooter được cài đặt sẵn khi cài windows. Power Troubleshooter là một trong những công cụ như vậy và có thể giúp bạn xử lý sự cố với nguồn máy tính.
Đầu tiên bạn hãy sử dụng tổ hợp phím WIn + I để vào setting trên máy tính
Tiếp đến bạn hãy đi tới Update and security và nhấp vào Troubleshoot ở bên trái
Nếu như không thấy csacs tùy chọn khắc phục sự cố thì bạn hãy nhấp vào Additional Troubleshooters
Lúc này bạn hãy kéo xuống và chọn Find and fix problem và nhấp vào power
tiếp đến bạn hãy nhấn vào Run The Troubleshooter. Khi nào hệ thôngs xử quét và tìm những vấn đề liên quan tới POwer và sử dụng chúng
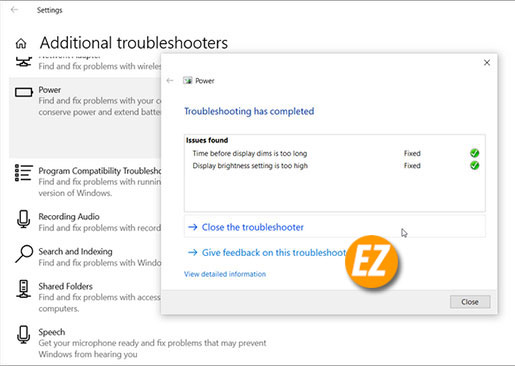
Sau đó bạn hãy đón trình khắc phục sự cố và mở tùy chọn Power để xem tiệu tùy chọn Sleep có hiện có khả dạng hay không?
Bạn cũng có thể chạy Power Troubleshooter từ hộp thoại Run nhằm khôi phục sleep bị thiếu trên windows. Để thực hiện việc này, bạn hãy nhấn Windows + R, và nhập cụm từ khóa msdt.exe /id PowerDiagnostic và nhấn Enter. Sau đó bạn hãy đóng cửa sổ Power Troubleshooter xuất hiện và nhấn Next để chạy
Chạy Power Troubleshooter để khôi phục sleep bị thiếu trên windows windows 11
Bạn hãy nhấn một lần nữa nhấn Win + I để mở Settings nhằm khôi phục sleep bị thiếu trên windows.
Bạn hãy mở tab System ở phần bên trái cửa sổ.
Trong phần phải, cuộn xuống và nhấn chọn vào Troubleshoot.
Tiếp tới, nhấp vào Other troubleshooters trên cửa sổ
Bạn hãy Cuộn xuống phần Other và tìm tùy chọn Power.

Chọn vào nút Run cho phần Power để bắt đầu trình khắc phục sự cố. Trình khắc phục sự cố sẽ quét các sự cố tiềm ẩn sau đề xuất các bản sửa lỗi mà bạn có thể áp dụng được nhanh chóng.
Trên đây là cách khôi phục Sleep bị thiếu trên windows 10, 11,8 và 7 nhanh chóng với nhiều các khác nhau. Với những bước này bạn đã khôi phục lại Sleep nhé, chúc các bạn thành công.







