WELCOME TO EZLASSO.COM
Website chia sẽ những thông tin về thủ thuật máy tính, công nghệ.
Nếu bạn có thắc mắc về máy tính - công nghệ hãy tìm trên google theo cú pháp: Từ Khoá + Ez Lasso
Việc bạn chạy các tệp tin .exe đôi khi gây ra những khó khăn khi sử dụng Windows ngay khi bạn đang sử dụng phiên bản window mới nhất hiện nay. Tình trạng này thường được thể hiện qua các lỗi như: access denied, runtime error,… vậy đâu là nguyên nhân và cách khắc phục lỗi không thể chạy được file .exe như thế nào? thì hãy cùng mình tìm hiểu qua bài viết này ngay nhé.
Nguyên nhân gây đến sự cố không thể chạy được file .exe
Theo các chuyên gia từ microsoft có sự cố xảy ra do việc cài đặt registry trên windows đang gặp lại lỗi, cũng có thể do việc gây lỗi hệ thống bị hư, do cài đặt các công cụ tiện ích từ phía thứ 3 nhé. Các phần mềm thứ 3 thường thay đổi cấu hình của mặc định của Windows để chạy các tệp .exe và điều này thường xuyên ef dẫn ra những lỗi không thể chạy được file .exe sau này.
Nếu bạn đã có những cố gắng sửa lỗi này bằng nhiều cách mà vẫn không hiệu quả, hãy thử một vài giải pháp phía đâu đây. nhưng trước đó bạn đừng quên thử khởi động máy tính của mình đông fthoiwf kiểm tra Windows update xem có mục nào đang pending không? nếu có bạn hãy hoàn thành việc update và kiểm tra lại các file .excel đã được chạy hay không?
Xem thêm các thủ thuật khác:
- Cách sửa lỗi system Restore 0x80042306 trong windows
- Khắc phục lỗi màn hình đen khi nhấn ALT + Tab trên windows (ezlasso.com)
Các cách sửa không thể chạy được file .exe
TRong bài viết này mình sẽ hướng dẫn bạn 7 cách bạn có thể thực hiện lần lượt nhé. Cùng ez Lasso tìm hiểu ngay nhé
Quét virus cho máy tính
Nếu file .exe bạn sẽ phải tải về nguyên vẹn không bị lỗi gì trong quá trình tải xuống và không thể chạy điều này không phải xảy ra duy nhất với 1 file mà rất nhiều file đây cũng là lý do khiến không thể chạy được file .exe. thì bạn hãy thử quét virus nhé. việc này giúp bạn có thể chạy và chặn được những phần mềm hay những điều không tốt cho máy tính của bạn nhé.
Tải file sửa lỗi không chạy được file exe
Nhiều bạn báo lại dùng cách chỉnh sửa registry xong bị lỗi không thể mở được bất cứ file .exe nào đã tải xuống lý do có thể là do quá trình thực hiện bị sai sót ở một vị trí nào đó ví dụ như mất 1 cái dấu trong phần code cũng là một vấn đề lớn. Vì thế cách dễ nhất là bạn có thể sửa lỗi không chạy được file .exe trên máy tính là tải ngay file do lỗi không chạy được file exe nhé.
Đưa tệp Program file về vị trí mặc định nhé.
Sự cố không thể chạy được file .exe còn có thể do bạn vô tình thay đổi vị trí mục program files để có thể di được bạn hãy thực hiện những bước sau đây nhé:
Bước 1: mở Registry Editor bằng lên regedit trên cửa sổ RUN nhé.
Bước 2: giao diện registry editor hiện ra bạn hãy đi theo hướng đường dẫn như: HKEY_LOCAL_MACHINE\SOFTWARE\Microsoft\Windows\CurrentVersion
Bước 3: Trong Currentversion bạn hãy tìm tới mục có tên là ProgramFilesDir ở phần khung bên phải và nhấp đúp chuột vào đó
Bước 4: Ở cửa sổ hiện ra bạn hãy thay đổi giá trị trong khung Value Data thành C:\Program Files rồi và bạn hãy chọn OK.
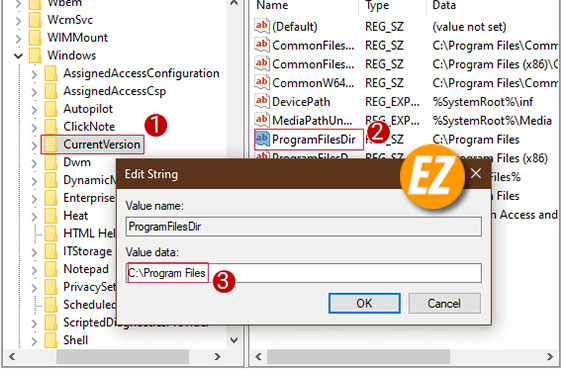
Bước 5: Ddieuf này chỉ dùng cho người dùng sử dụng máy tinhs X64bit. Chuyển qua programfilesdir (x86) OK để có thể lưu thay đổi.
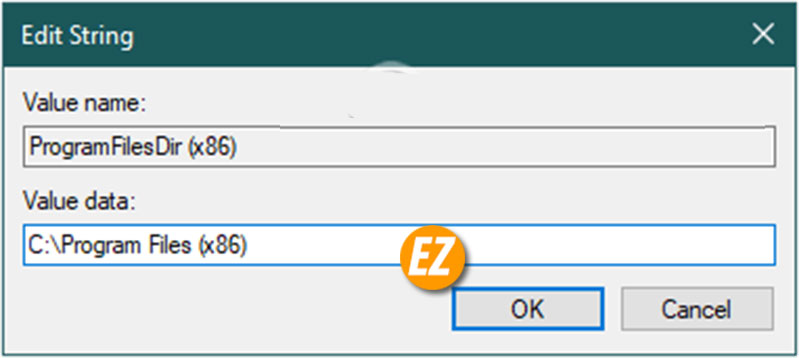
Bước 6: bạn hãy đóng Registry editor và khởi động lại chiecs máy tính của mình
Đổi tên file exe
Như đã từng đề cập tới trên một số file sẽ bị đổi tên do tác động bên ngoài hay xung đột với bên thứ 3 vì thế bạn hãy sử dụng những công cụ hay cách đổi tên thủ công có thể khắc lỗi không thể chạy được file .exe để cài đặt được
Lưu ý: Việc đổi tên file sau khi đã tải về sẽ không có tác dụng gì bởi ngay lập tức nó có thể bị phát hiện và không đổi được.
Hầu hết các trường hợp combofix chỉ cần đổi tên một thời gian là được. Tuy thế một vài chương trình nâng cao hơn cần đổi tên COmbofix thành Cf.bat trước khi lưu file trên desktop nhé
Người ra cũng có những trường hợp bạn cần đổi tên file lại 2 lần nhé.
Import một registry mới vào máy tính khắc phục lỗi không thể chạy được file .exe
Đầu tiên bạn hãy mở Notepad trên máy tính lên bằng cách nhập vào khung search menu start là notepad
Sau đó bạn hãy copy và dán lệnh vào nhé:
Windows Registry Editor Version 5.00
[HKEY_CLASSES_ROOT.EXE]
@="exefile"
"Content Type"="application/x-msdownload"
[HKEY_CLASSES_ROOT.EXEPersistentHandler]
@="{098f2470-bae0-11cd-b579-08002b30bfeb}"
[HKEY_CLASSES_ROOTexefile]
@="Application"
"EditFlags"=hex:38,07,00,00
"FriendlyTypeName"=hex(2):40,00,25,00,53,00,79,00,73,00,74,00,65,00,6d,00,52,
00,6f,00,6f,00,74,00,25,00,5c,00,53,00,79,00,73,00,74,00,65,00,6d,00,33,00,
32,00,5c,00,73,00,68,00,65,00,6c,00,6c,00,33,00,32,00,2e,00,64,00,6c,00,6c,
00,2c,00,2d,00,31,00,30,00,31,00,35,00,36,00,00,00
[HKEY_CLASSES_ROOTexefileDefaultIcon]
@="%1"
[HKEY_CLASSES_ROOTexefileshell]
[HKEY_CLASSES_ROOTexefileshellopen]
"EditFlags"=hex:00,00,00,00
[HKEY_CLASSES_ROOTexefileshellopencommand]
@=""%1" %*"
"IsolatedCommand"=""%1" %*"
[HKEY_CLASSES_ROOTexefileshellrunas]
[HKEY_CLASSES_ROOTexefileshellrunascommand]
@=""%1" %*"
"IsolatedCommand"=""%1" %*"
[HKEY_CLASSES_ROOTexefileshellex]
[HKEY_CLASSES_ROOTexefileshellexDropHandler]
@="{86C86720-42A0-1069-A2E8-08002B30309D}"
[-HKEY_CURRENT_USERSoftwareMicrosoftWindowsCurrentVersionExplorerFileExts.exeUserChoice]
Sau đó bạn lại save as lại nhé
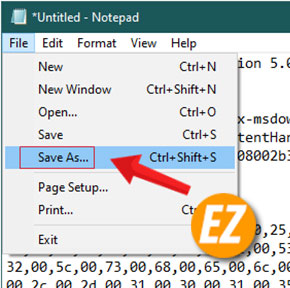
Ở khung save as bạn hãy chọn save as type là all file (*.*) và đặt tên là Restore.reg và save lại nhé
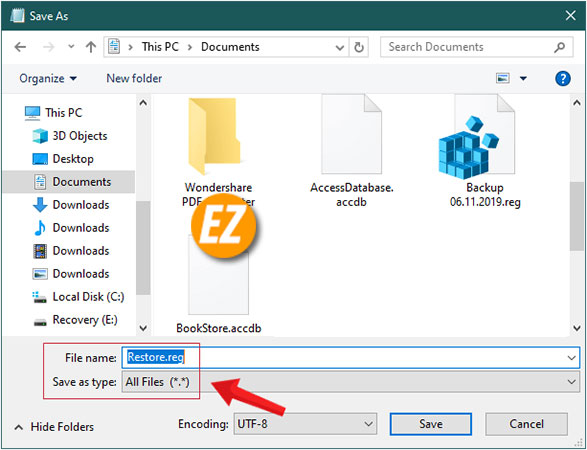
Sau đó bạn hãy đóng notepad lại và chọn chuột phải vào file .reg bạn vừa lưu trên và sau đó chọn Merge nhé

Cuối cùng bạn hãy nhấn Yes rồi chọn Ok và khởi động lại máy tính rồi kiểm tra lại kết quả nhé.
Chỉnh sửa Registry để không thể chạy được file .exe
Bước 1: Bạn hãy nhấn tổ hợp phím Windows + R để mở hộp thoại RUN
Bước 2: Bạn hãy nhập lệnh regedit

Bước 3: Ngay lập tức giao điện của cửa sổ Registry Editor hiện lên bạn hãy điều hướng tới HKEY_CLASSES_ROOT > .exe. Trong xê bạn hãy tìm tới mục default ở phần bên phải sau đó chọn đúp chuột vào nhé.
Bước 4: Ở cửa sổ mới hiện lên bạn hãy xáo giá trị hiện tại ở mục Value Data và nhập exefile và chọn ok để lưu lại

Bước 5: Bạn hãy đi tới đường dẫn HKEY_CLASSES_ROOT\exefile\shell\open\command
Trong mục này bạn hãy tìm tới mục default và chọn đúp chuột vào thay thế giá trị Value data thành: %1” %*
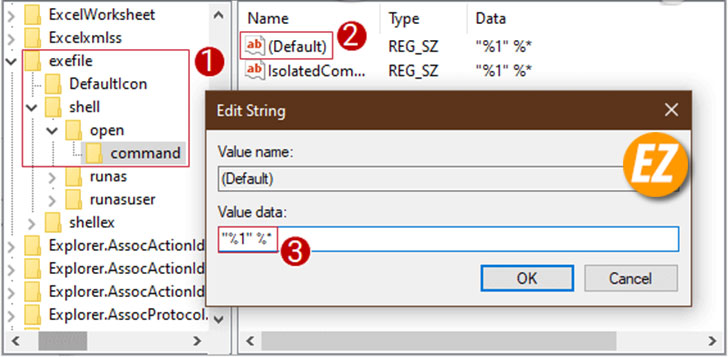
Sau đó bạn hãy đóng cửa sổ bằng cách chọn OKie là xong
Bây giờ bạn hãy khởi động lại máy tính để xem chạy được file xe chưa nhé.
Trên đây là một số cách giúp bạn có thể khắc phục lỗi không thể chạy được file .exe trên máy tính mà ezlasso.com tổng hợp nhé. Chúc các bạn thành công nhé.







