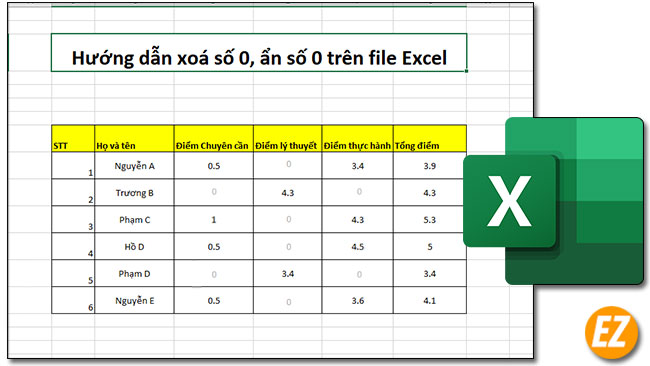WELCOME TO EZLASSO.COM
Website chia sẽ những thông tin về thủ thuật máy tính, công nghệ.
Nếu bạn có thắc mắc về máy tính - công nghệ hãy tìm trên google theo cú pháp: Từ Khoá + Ez Lasso
Hiện nay có rất nhiều trường hợp làm việc với file Excel Office dưới dạng bảng thống kê số liệu người dùng buộc phải ẩn đi hoặc xoá đi các số 0, để có thể nhìn và xem được dữ liệu một cách chính xác nhất. Nếu bạn thực hiện xoá theo cách thủ công thì sẽ rất mất thời gian cũng như dễ dàng xoá nhầm nhiều ô khác, chưa kể tới việc các ô này có công thức sẽ thay đổi khi thay đổi một ô khác. Vậy hôm nay mình sẽ hướng dẫn bạn xoá những số 0 hay ẩn số 0 trong file Excel một cách nhanh chóng nhất.
Cách 1: Ẩn số 0 dành cho các phiên bản Excel 2007 trở lên
Bước 1: Tại giao diện của bảng tính, bạ hãy nhấn vào File và chọn Options
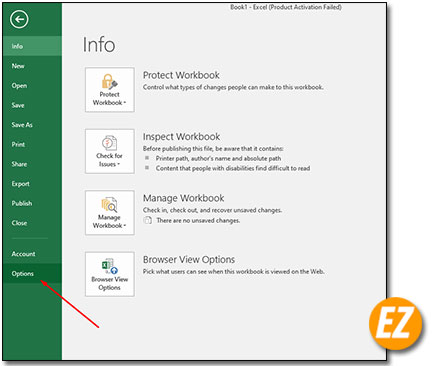
Bước 2: Bạn sẽ nhận được 1 cửa sổ mới hiện lên bạn hãy chọn mục Advanced bên trái và bỏ tích mục Show a zero in cells that have zero value.
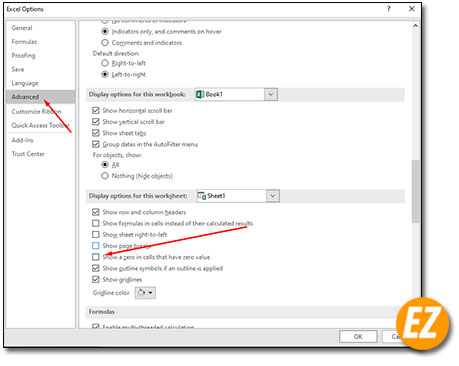
Cách 2: Sửa dụng Format Cells để ẩn các số 0 trên Excel
Bước 1: Bạn hãy bôi đen vùng cần ẩn đi trong bảng dữ liệu, sau đó bạn hãy kích chuột phải chọn Format Cells… (hoặc sử dụng phím ctrl + 1)
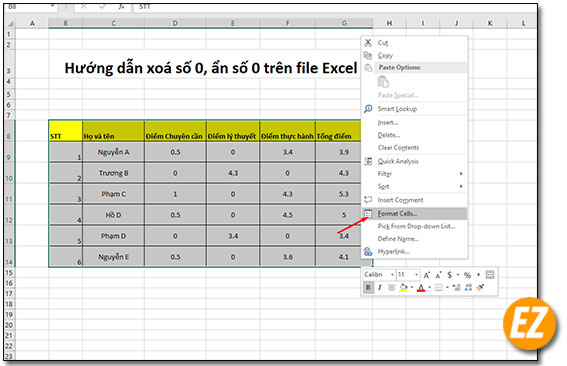
Bước 2: Bạn sẽ nhận được 1 hộp thoại mới ở mục bên phải bạn hãy chọn Custom và gõ tới ô type cụm ký tự: 0;-0;;@ sau đó nhấn lưu lại
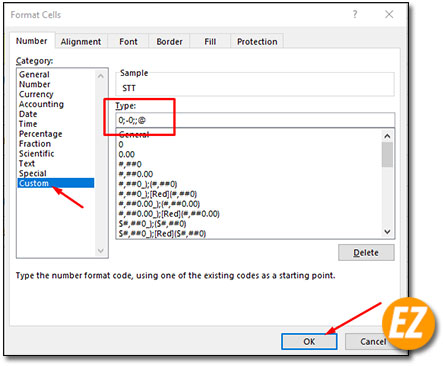
Lưu ý:Nếu bạn muốn thấy lại bỏ ẩn số 0 thì bạn hãy vào lại hộp thoại Format Cells tìm tới mục 0;-0;;@ và chọn Delete
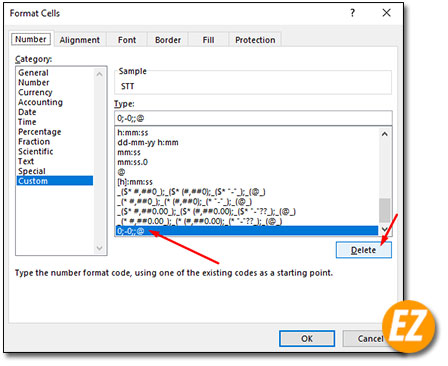
Xem thêm: Sửa lỗi Excel khi lưu cứ bắt lưu bằng một cài tên khác
Cách 3: Đặt công thức để ẩn đi số 0 trong Excel
Bước 1: Đầu tiên bạn cần bôi đen vùng cần ẩn đi số 0. Sau đó bạn hãy chọn Tab home và chọn Conditional Formatting > New Rule…
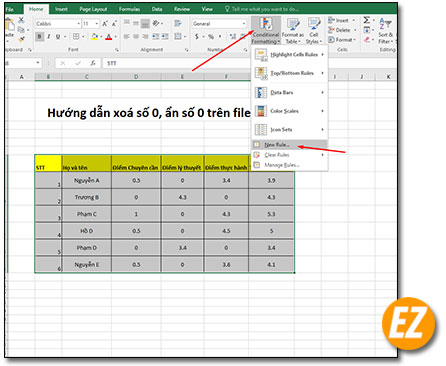
Bước 2: Ngay lập tức một hộp thoại được mở lên bây giờ bạn hãy tìm tới mục Format only cells that contain. Tiếp theo bạn hãy thay đổi chỉ sổ Equal to và rồi điền số 0 bên cạnh. Sau đó bạn hãy chọn Format…
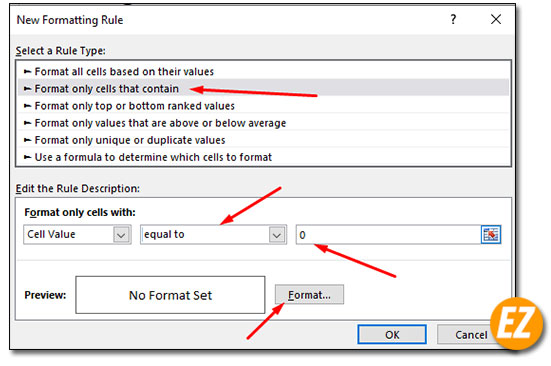
Bước 3: Lúc này một hộp thoại mới nữa sẽ được bung lên bạn hãy chọn tab Font và chọn Color là màu trắng nhé. Sau đó bạn hãy chọn OK. Cửa sổ sẽ đóng lại
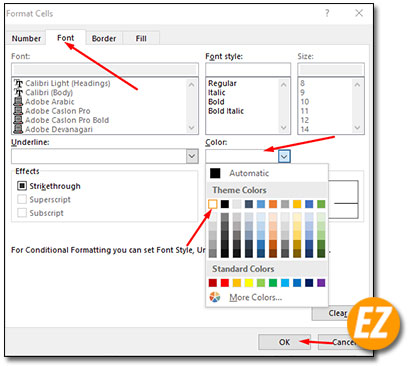
Bước 4: Bạn sẽ quay lại cửa sổ trước đó bây giờ bạn hãy chọn Ok là xong nhé.
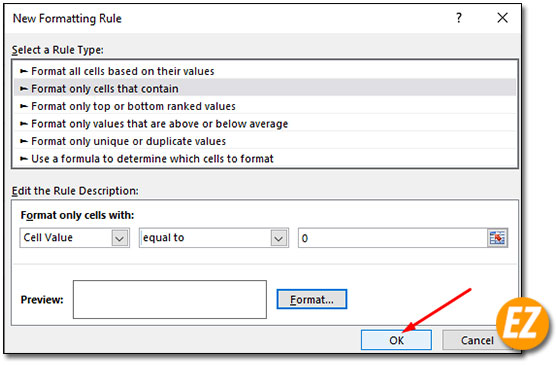
Cả 3 cách trên bạn đều thu lại được 1 kết quả đó chính là việc ẩn đi các con số 0:
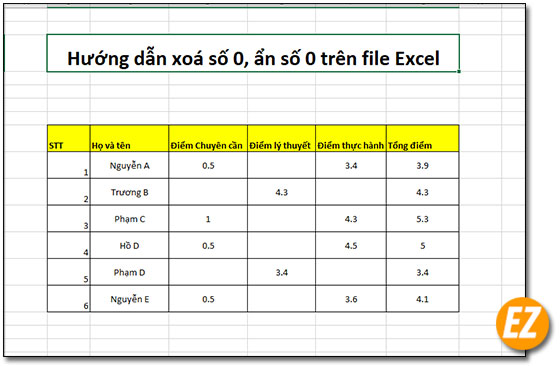
Đối với việc ẩn các con số 0, xoá số 0 được Ez Lasso giới thiệu ở trên thì, đều có 1 ưu nhược điểm riêng biệt như: Cách 1 bạn sẽ ẩn vĩnh viễn trên Sheet không cần phải làm nhiều lần. Cách 2: Bạn chỉ chọn được 1 vùng chính xác riêng nhưng nếu vùng đó có công thức sẽ bị huỷ luôn, Còn cách 3 là ẩn đi với việc đổi chữ số 0 thành màu trắng bạn vẫn sửa được thành các số khác sẽ hiện lên thành mau đen, cách này có nhược điểm là phải làm nhiều lần rắc rối. Hi vọng với 3 cách này đã giúp bạn ẩn được, xoá được các sô 0 phiền hà trong Excel. Chúc các bạn thành công