WELCOME TO EZLASSO.COM
Website chia sẽ những thông tin về thủ thuật máy tính, công nghệ.
Nếu bạn có thắc mắc về máy tính - công nghệ hãy tìm trên google theo cú pháp: Từ Khoá + Ez Lasso
Với một số điều cần thiết cho mấy tính bắt buộc bạn phải format lại các ổ cứng nhằm thay đối định dạng ổ cứng. Vậy làm sao để định dạng lại hay format ổ cứng hãy cùng Ez Lasso tìm hiểu và cách làm sao để có ổ cứng tốt nhất nhé.
Bạn cần định dạng hay format ổ cứng của máy tính? Hay sử dụng format ổ cứng tuỳ thuộc vào các mục đích của bạn thì hãy theo dõi tiếp theo đây.
Format ổ cứng là gì?
Format là các giúp bạn xoá nhanh mọi thông tin trên một ổ đĩa (vì ổ cứng đã có thể được phân chia thành nhiều ổ đĩa tuỳ thuộc vào người dùng rồi). Ngoài ra việc Format có thể giúp bạn thay đổi các định dạng trên máy tính.

Lưu ý:
- Bạn không nên format lại ổ đĩa đang chưa windows nhé
- Ngoài ra bạn nên check lại dữ liệu nào nên xoá hay cần thiết thì hãy backup lại nhé. Nếu vô tình xoá bạn có thể khôi phục lại dữ liệu bằng phần mềm khôi phục dữ liệu nhưng điều khôi phục lại rất hạn chế, có thể file dữ liệu bạn cần thiết lại không đúng theo ý bạn nhé
Cách Format ổ cứng, thay đổi định dạng máy tính
Cách format ổ cứng có 2 cách giúp bạn có thể quản lý được các ổ đĩa được bạn phân chia thành các ổ đĩa.
Format ổ cứng qua computer Manager
Với cách này bạn hãy chọn chuột phải my computer lên và chọn manage.

Bạn hãy sẽ nhận được cửa sổ mangage của máy tính sau đó bạn hãy chọn mục Disk Managerment.
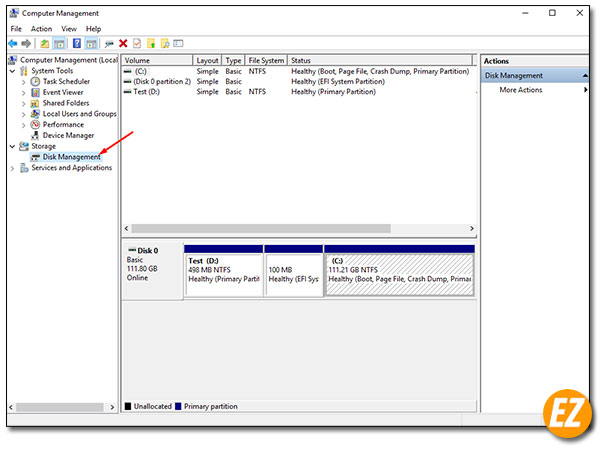
Tại đây bạn sẽ thấy được tất cả các phân vùng ổ đĩa của bạn đang theo định dạng và dung lượng của chúng ứng với các ổ đĩa khi bạn bật lên trong my computer nhé.
Tiếp tới bạn hãy chọn chuột phải vào ổ đĩa cần định dạng và chọn Format.
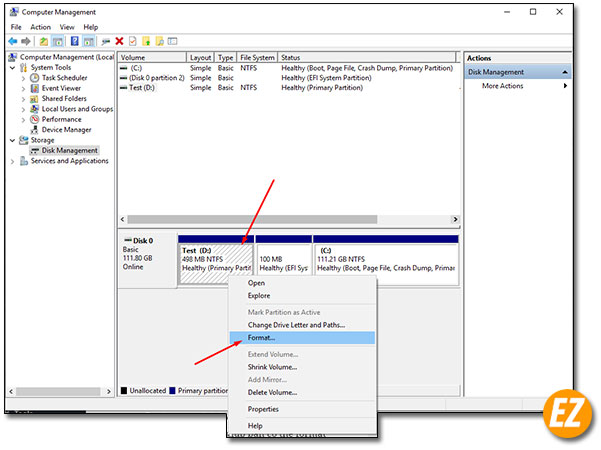
Sau đó bạn sẽ nhận được cửa sổ format bạn chỉ cần thực hiện các lựa chọn sau:
- Volume label: Điền lại tên của ổ đĩa
- File System: Định dạng của ổ đĩa (ở đây chỉ 1 định dạng duy nhất NTFS – đây là định dạng dành cho ổ cứng hhd nhé) đối với phần .
- Perfom a quick format: đây là theo định dạng mặc định và giúp bạn có thể format nhanh hơn
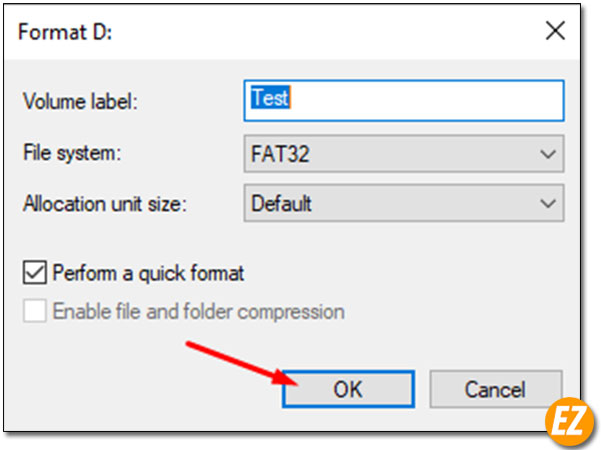
Sau đó bạn chọn OK.
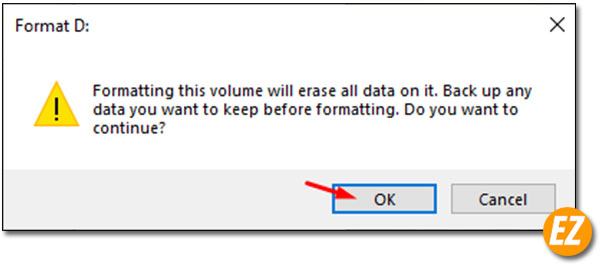
Tiếp tới bạn sẽ nhận được một thông báo nhằm chắc bạn bạn cần phải định dạng. Tại đây bạn hãy chọn OK thì quá trình định dạng được thực hiện tự động.
Lưu ý: việc định dạng nhanh hay chậm còn phụ thuộc vào số lượng file chứa trong ổ đĩa đó nữa nhé.
Format nhanh tại my Computer
Việc format trong các ổ đĩa tại my computer lại có phần đơn giản hơn cách trên bạn chỉ việc bật my computer lên sau đó bạn chọn chuột phải vào ổ đĩa cần format. Sau đó chọn Format…
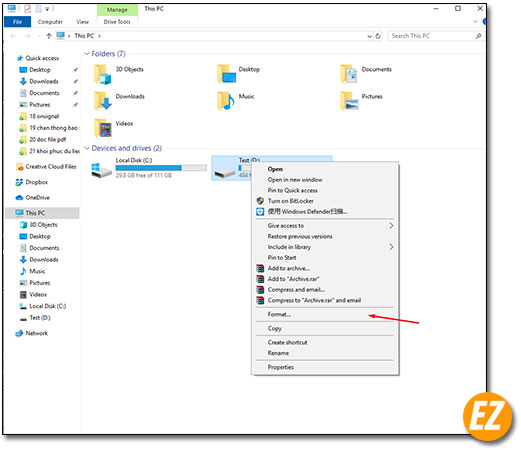
Bạn sẽ nhận được cửa sổ với những lựa chọn sau:

- Capacity: là dung lượng của ổ đĩa
- File System: là định dạng ổ đĩa
- Volume label: tên của ổ đĩa.
Sau khi chọn xong các định dạng nay bạn hãy nhấn Start để bắt đầu định dạng nhé.
Bạn sẽ nhân được thông báo cần xác định chắc chắn là cần phải Format. Sau đó chọn OK là xong
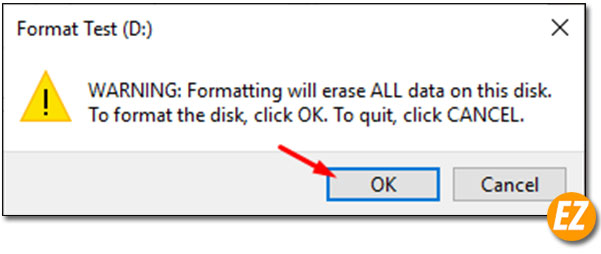
Sau khi format xong bạn sẽ nhận được thông báo Format thành công bạn chọn Ok là xong.
Trên đây là 2 cách format ổ cứng giúp bạn có được phần vùng ổ cứng lưu trữ dữ liệu cho riêng bạn tốt nhất. Chúc các bạn thành công







