WELCOME TO EZLASSO.COM
Website chia sẽ những thông tin về thủ thuật máy tính, công nghệ.
Nếu bạn có thắc mắc về máy tính - công nghệ hãy tìm trên google theo cú pháp: Từ Khoá + Ez Lasso
Thông thường khi truy cập vào windows 10 bạn thường sử dụng mật khẩu để vào. Thường là các dãy chứ số hoặc mã Pin. Nhưng có thể bạn chưa biết tới việc dùng hình ảnh để làm mật khẩu trên windows 10 mới này chưa? Hãy cùng tìm hiểu qua bài viết sau đây của ez lasso nhé.
Sử dụng hình ảnh để làm mật khẩu là thế nào?
Cách sử dụng hình ảnh làm mật khẩu cho windows 10 là sử dụng các chuột chọn các điểm trên hình ảnh lần lượt để mở cửa sổ windows.
Việc này đòi hỏi bạn phải nhấp vào chính xác các điểm đã thiết lập sẳn nếu như bạn chọn điểm sai đồng nghĩa với việc là đánh mật khẩu sai nhé. Nhưng cách sử dụng hình ảnh làm mật khẩu này thật là mới lại phải không? Vậy làm sao hãy theo dõi tiếp nhé.
Nếu như bạn không muốn sử dụng hình ảnh làm mật khẩu thì có thể xem qua bài viết Cách đặt mật khẩu windows 10
Cách dùng hình ảnh làm mật khẩu windows 10
Đầu tiên bạn hãy vào cửa sổ setting tại menu start.
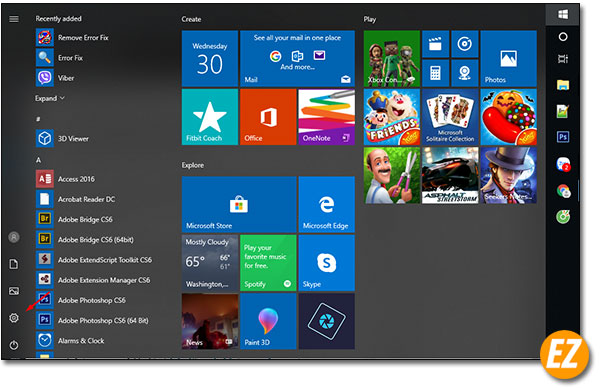
Tiếp tới bạn hãy chọn Accounts
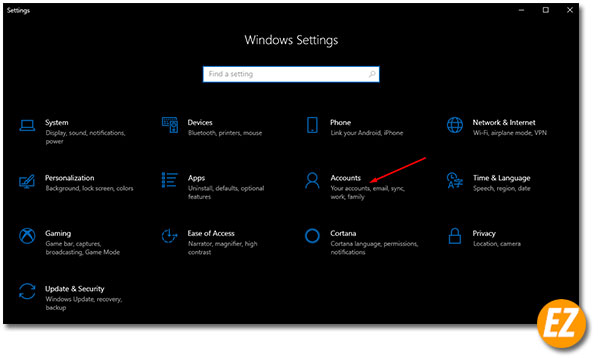
Và chọn Tab Sign-in options và chọn Picture Password. Sau đó bạn hãy chọn nút Add để chọn 1 hình làm hình ảnh.
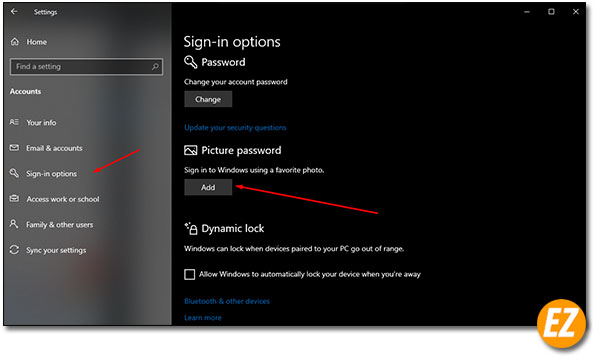
Nhưng ngay lập tức hệ thống yêu cầu bạn cần phải đăng nhập vào tài khoản microsoft nhé
Tiếp tới bạn sẽ nhận được được màn hình welcome to picture password. Bạn hãy chọn vào choose picture.

Sau đó hệ thống sẽ thông báo có chắc chắn sử dụng hình ảnh này hay không? Bạn hãy chọn Use this picture nếu muốn thay đổi bạn hãy chọn Choose new picture

Tiếp tới bạn hãy chọn lần lượt 3 điểm để tạo thành mật khẩu. Có bạn chọn 3 điểm này là 3 hình tam giác hay 3 hình vuông đều được nhé

Sau đó bạn hãy chọn lại 3 điểm 1 lần nữa để xác nhận nhé.
Tiếp tới bạn sẽ nhận được Congratulations (chúc mừng) là thành công nhé.

Cách xoá hình ảnh làm mật khẩu
Để xoá hình ảnh mật khẩu làm bằng hình ảnh bạn cần phải vào lại tab Sign-in options của mục Accounts trong cửa sổ setting (phần này bạn hãy làm tương tự theo ở trên mình hướng dẫn nhé). Sau đó ngay tại phần Picture Password bạn sẽ thây được Change (để đổi hình ảnh hoặc đổi các điểm thiết lập hình ảnh) hoặc Remove để bỏ mật khẩu nhé.
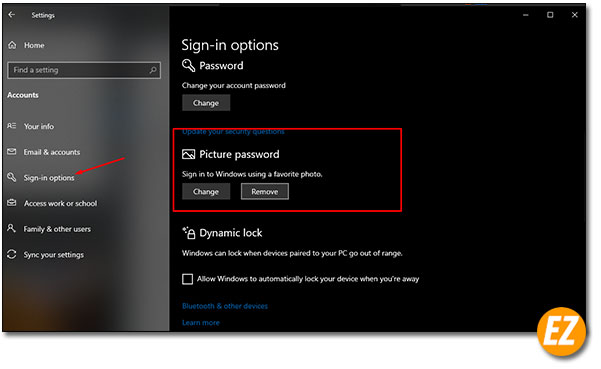
Trên đây là cách sử dụng hình ảnh nền làm mật khẩu windows 10 rất độc và lạ. Bạn hãy thử chưa nhé, chúc các bạn thành công.







