WELCOME TO EZLASSO.COM
Website chia sẽ những thông tin về thủ thuật máy tính, công nghệ.
Nếu bạn có thắc mắc về máy tính - công nghệ hãy tìm trên google theo cú pháp: Từ Khoá + Ez Lasso
Tính năng chia màn hình là điều không hề thiếu trong quá trình làm việc và so sánh các dữ liệu nội dung của các bảng dữ liệu. Với Excel đã giúp bạn có thể chia các màn hình theo chiều ngang dọc giúp người dùng có thể xem được nhiều dữ liệu trên 1 màng hình máy tính. Đặc biệt hơn với tính năng bạn có thể xem được nhiều dữ liệu trong 1 file Excel và có thể chia tối đa lên 4 màn hình phù thuộc vào màn hình máy tính của bạn có thể to như thế nào để có thể chia được nhé. Vậy hãy cùng tìm hiểu công cụ Split này trên Excel như thế nào nhé.
Bài viết được sử dụng Excel thuộc phiên bản Office 2016 để làm ví dụ. ĐÔi với các phiên bản Office còn lại bạn hãy làm tương tự nhé.
Công cụ Split trong Excel
Như nói ở trên Split là một công cụ chia màn hình Excel thành 2 tới 4 màn hình khác nhau cùng 1 file Excel giúp bạn có thể dò được các nội dung hoặc các công thức hàm phức tạp trong nhiều tab khác nhau kiến bạn phải xem đi xem lại nhiều lần mới được vị trí bị sai. Điều đặc biệt của công cụ này chỉ có thể view trên 1 file excel thôi chứ không thể nhiều file excel.
Với công cụ này bạn có thể dễ dàng xem nhanh được các nội dung và các hàm có ở trong đó. Vậy để sử dụng công cụ này, như thế nào? Hãy cùng mình xem tiếp nhé.
Xem thêm: Hướng dẫn sắp xếp ngày tháng năm tăng dần trong Excel – không mất dữ liệu
Cách dùng split tách bảng Excel thành 4
Đầu tiên bạn hãy chọn 1 ô đầu tiên trong bảng là ô A1. Và chọn công cụ Split tại tab View trên thanh công cụ.
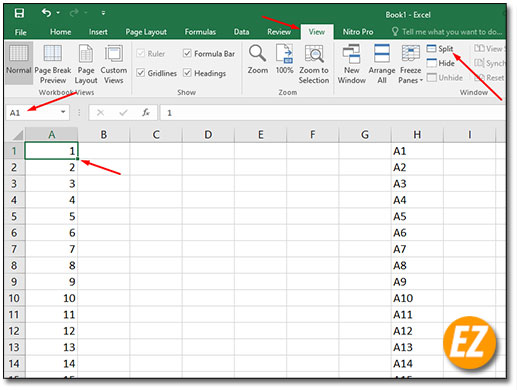
Sau đó bạn sẽ nhận được kết quả màn hình sẽ chia thành 4 bảng ngăn cách như hình sau đây.
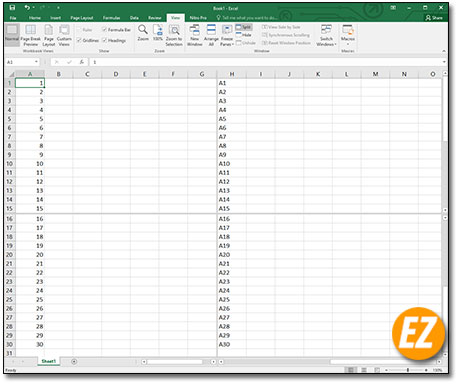
Bạn có thể kéo co dãn các cửa sổ được chia ra bạn có thể kéo co dãn ra nhé.

Để duy chuyển các cửa sổ nhỏ bạn hãy sử dụng 4 thanh kéo ở bên phải và trái để dễ dàng thay đổi vị trí nhé.

Cách dùng Split tách bảng Excel thành 2 phần Ngang, dọc
Thay vì bạn tạo ra 2 cửa sổ dữ liệu Excel theo chiều ngang hay dọc thì bạn hãy thực hiện như sau
Bước đâu bạn hãy đưa con trỏ chuột với phần cần cách ngang bạn chỉ cần chọn ô bất cứ vị trí nào ở cột đầu tiên trừ vị trí đầu tiên để có thể tách cửa sổ. Còn đối với phần cách ngang thì bạn hãy chọn ô bất kỳ trong hàng đầu tiên trừ ô đầu tiên thôi nhé.

Sau đó bạn hãy chọn công cụ Split trên tab View tại thanh công cụ. Bây giờ bạn sẽ nhận được 2 phần cửa sổ excel rồi nhé. Việc di chuyển hay kéo dãn cũng giông như ở trên nhé.

Cách huỷ công cụ Split quay về bảng tình bình thường
Để huỷ công cụ chia màn hình thì bạn hãy chọn lại công cụ Split để thoát ra chế độ chia tách màn hình nhé lại nhé.
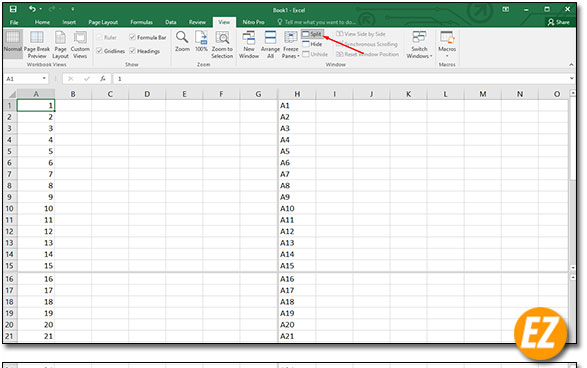
Trên đây là cách giúp bạn Dùng công cụ Split tách ra bảng dữ liệu – nhiền màn hình trên 1 cửa sổ Excel để thực hiện chuẩn nhất, Bài viết được tổng hợp bởi Ez lasso giới thiệu cho bạn. Chúc các bạn thành công







