WELCOME TO EZLASSO.COM
Website chia sẽ những thông tin về thủ thuật máy tính, công nghệ.
Nếu bạn có thắc mắc về máy tính - công nghệ hãy tìm trên google theo cú pháp: Từ Khoá + Ez Lasso
Một trong những việc bạn khó chịu nhất sau khi chụp ảnh là màu sắc không đều hoặc màu sắc trong ảnh không được hài hoà. Bạn không biết làm cách nào để đổi màu sắc của một vật (một vùng trong ảnh). Thì bài viết đổi màu trong photoshop sẽ hướng dẫn bạn có thể đổi được màu, thậm chí thay đổi màu sắc của đồ vật trong hình.
Bạn có thể tải photoshop qua
- Phiên bản cài đặt:Photoshop CS6, Photoshop CC
- Phiên bản không cần cài đặt: Photoshop CS6 Portable
Khi bạn đã có photoshop bạn có thể biến đổi màu sắc trong hình ảnh như sau. Theo những cách sau đây:
Đổi màu bằng chức năng Replace Color
Sử dụng Replace Color thì những màu gần với màu cần đổi của ảnh sẽ được thay đổi thành một màu theo mức độ phù hợp với màu cũ. Để sử dụng Replace Color bạn làm như sau.
Trước tiên bạn chọn vùng cần thay đổi, bạn có thể dùng nhiều công cụ chọn vùng khác nhau nhé: bạn có thể dùng các công cụ như Lasso, Pen,… Miễn sao khi bạn chọn vùng tạo ra đường nét dứt như hình mô phỏng sau đây là được


Lưu ý: bạn phải chọn xác với vùng hay bộ phận cần đổi màu
Sau đó bạn vào Image => Adjustments => Replace Color

Sau đó bạn sẽ nhận được một bản tuỳ chọn Replace Color bạn lưu ý các công cụ chỉnh sửa như sau:
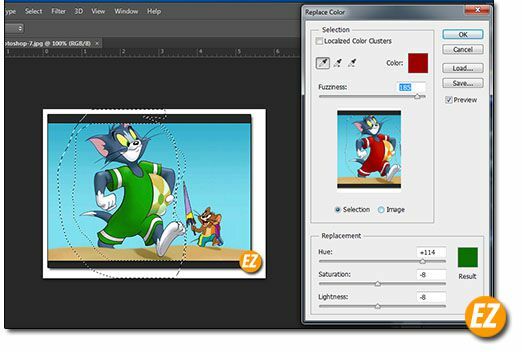
- Color là phần màu sắc bạn cần đổi (phần này bạn có thể chấm màu ngoài hình nhé)
- Fuzziness là cường độ bao phủ bạn có thể kéo để điều chỉnh pha màu củ với mới
- Result là phần chọn màu mới
- 3 phần Hue, Saturation hay Lightness: lần lượt thay đổi màu sắc, ánh sáng, độ bảo hoà
Sau khi chỉnh sửa xong bạn chọn Ok. Và nhấn Ctrl + D để bỏ vùng chọn
Thay đổi màu bằng Hue/Staturation
Với Hue/Staturation bạn có thể đổi màu sắc theo một khoảng màu. Với 3 chế độ thay đổi màu, Staturation, lightness để thay đổi màu sắc, độ bảo hoà, ánh sáng theo 7 chế độ màu khác nhau. Thay đổi này chỉ dùng cho player thôi nhé
Để sử dụng công cụ này bạn cần chọn player cần chuyển màu sau đó chọn Image => Adjustments => Hue/Staturation (bạn có thể dùng tổ hợp phím Ctrl +U)

Bạn sẽ nhận được một bản cài đặt tại đây bạn xem tại khung đang chọn chế độ nào: Với các master là đổi toàn màu trên hình ảnh, còn các chế độ khác thì theo vùng màu theo tên nhé.
Ngoài ra bạn có thể chấm màu trên hình để chọn đúng khoảng màu cùng đổi. Sau khi chọn đúng phần thay đổi màu bạn chỉ việc điều chỉ 3 phần:

- Hue: để thay đổi màu
- Saturation: chế độ bảo hoà
- Lightness: thay đổ độ sáng của màu
Sau khi chỉnh xong bạn nhấn ok là xong
Đổi màu cùng Color Balance
Với Color Banlance bạn sẽ sửa toàn bộ hệ màu trên player được chọn thay một hệ màu độ từ xanh sang đỏ, tím sang xanh, vàng sang xanh biển. Để bước ảnh thay đổi theo một tông màu nhất định. Thay đổi bằng color balance chỉ dùng cho player thôi nhé.
Để sử dụng Color balance bạn cần làm các bước như sau: Đầu tiên bạn chọn player sau đó chọn Image => Adjustments => Color Balance (bạn có thể dùng tổ hợp phím Ctrl +B)

Sau đó bạn dùng điều chỉnh 3 thanh theo tỉ lệ phù hợp:

- Cyan – Red: tỉ lệ trộn giữ xanh và đỏ
- Magenta – Green: tỉ lệ trộn giữ tím và xanh là
- Yellow – Blue: tỉ lệ trộn giữ vàng và xanh dương
Sau khi chọn xong bạn chọn Ok là xong
Trên đây là 3 cách đổi màu tấm hình giúp bạn có được một tấm hình hoàn thiện và đặt sắc hơn. Bạn có thể thay đổi màu sắc của ảnh bằng nhiều cách khác nhau tuỳ mục đích của bạn. Chúc các bạn thành công.







