WELCOME TO EZLASSO.COM
Website chia sẽ những thông tin về thủ thuật máy tính, công nghệ.
Nếu bạn có thắc mắc về máy tính - công nghệ hãy tìm trên google theo cú pháp: Từ Khoá + Ez Lasso
Với mong muốn đổi điểm lưu trữ website sang VPS với script quản trị server của Học VPS bạn sẽ gặp nhiều vấn đề trong việc thêm domain tạo database cho chúng. Với script quản lý từ học VPS đây là một việc rất đơn giản chỉ thực hiện 1 đến 2 bước là xong. Hãy cùng Ez Lasso thực hiện những chi tiết chuyển đổi website
Nếu các bạn chưa cài script học VPS có thể xem qua bài viết: Hướng dẫn cài đặt control panle từ script HỌC VPS dễ dàng nhanh chóng
Cùng bắt tay thực hiện quá trình di chuyển website qua từng bước sau
Thêm – kiểm tra – xoá domain khi dùng script học VPS – Vultr
Trước tiên bạn cần kết nối với server qua SSH bạn có thể vào bằng view console hoặc putty. Sau đó bạn đăng nhập vào với user root được cấp quyền đầy đủ nhất. Và thực hiện lệnh sau
# hocvps
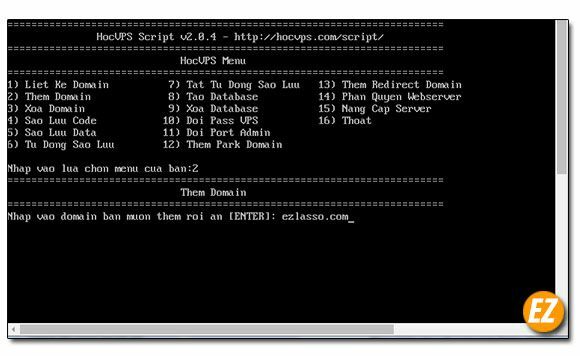
Tiếp theo bạn nhập số 2 (để thêm domain). Sau đó bạn thêm domain vào và nhấn Enter
Kiểm tra domain được thêm vào VPS
Bạn có thể kiểm tra được những domain đã được thêm vào VPS qua chức năng số 1

Xoá domain thêm vào VPS
Sau khi kiểm tra lại các domain được thêm sẽ gặp phải trường hợp thêm domain bị sai hoặc bị dư. Bạn có thể xoá chúng bằng chức năng qua số 3. Sau đó bạn nhập domain bị sai hay thêm dư vào và nhấn Enter là xong.

Quản lý database của đã được tạo từ VPS
Tại script học VPS bạn dễ dàng quản lý được những database qua 2 chức năng thêm và xoá database.
Thêm database mới
Bạn chỉ cần thực hiện chức năng thứ 8 của quản trị VPS. Sau đó bạn nhập tên database cần thêm. Sau đó bạn sẽ nhận yêu cầu tạo một User để quản trị database này bạn lần lượt nhập tên và password cho user này mỗi lần xong bạn chỉ cần nhấn enter là xong

Kiểm tra database hiện tại
Hiện tại hocvps không hỗ trợ việc kiểm tra các database nên bạn cần phải vào phpMyAdmin. Bạn có thể vào qua IPVPS:port/phpmyadmin sau đó đăng nhập vào bằng tài khoản được cấp khi cài sciprt Học VPS
Trong đó: IPVPS: địa chỉ Ip của VPS Port: đây là port bạn cấp khi cài đặt script Học VPS (nếu bạn đã đổi thì dùng port mới nhé)
Xoá database
Việc xoá databse cũng rất dễ dàng từ chức năng số 9. Bạn nhập tên database cần xoá. Sau đó bạn sẽ xác nhận muốn xoá hay không? nếu muốn bạn nhấn y không là nhấn phím N. Bạn lưu ý việc xoá database này thì user được tạo khi tạo database cũng sẽ mất nhé.
Hướng dẫn upload dữ liệu lên Filemanager của script Học VPS
Upload thủ công qua Filmanager
Để upload dữ liệu lên Filemanager bạn cần phải đăng nhập vô đường dẫn sau:
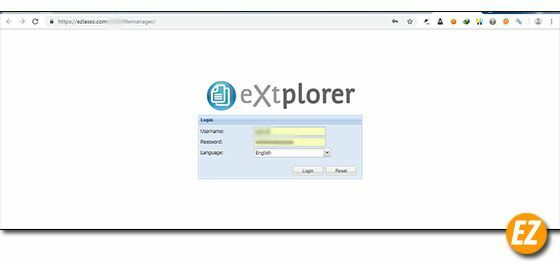
IPVPS:port/filemanager hoặc domain:port/filemanager Trong đó: IPVPS: địa chỉ Ip của VPS Port: đây là port bạn cấp khi cài đặt script Học VPS (nếu bạn đã đổi thì dùng port mới nhé)
Tại giao diện của file manager của học vps bạn sẽ có những chức năng như : upload dữ liệu, di chuyển, coppy, giải nén file,…

Bạn nên nén dữ liệu lại file .zip lên đây và dùng cách giải nén cho nhẹ nhất vì khi filemanager của họcvps chỉ tải lên lần lượt được 160MB thôi nên bạn cần chia ra thành nhiều file nếu có dung lượng cao hơn.
Bạn lưu ý nếu tại phần domain của mình chưa có thư mục pubic_html thì bạn tạo một thư mục còn có rồi thì không làm. Sau đó bạn hãy tải dữ liệu cần upload lên thư mục này nhé.
Hướng dẫn kết nối VPS với FileZilla hoặc winscp
Sau khi cài Spcit Học VPS bạn có thể kết nối với FileZilla hay WInScp với những thông số sau đây:
- IP : địa chỉ Ip VPS của bạn
- User: root
- Password: mật khẩu của root tại tab oview của VPS
- Port: 2222
Sau đó bạn kết nối server là được nhé. Bạn lưu ý Port là 2222 nhé
Trên đây là các bước di chuyển địa điểm lưu trữ website trên quản trị của học VPS. Bạn hãy chú ý làm từng bước tạo domain – tạo databse – upload file dữ liệu để mang kết quả cao nhất. Ngoài ra khi bạn tạo một databse mới không trùng với database tại điểm lưu trữ cũ thì bạn cần phải thay đổi file kết nối dữ liệu với database.







