WELCOME TO EZLASSO.COM
Website chia sẽ những thông tin về thủ thuật máy tính, công nghệ.
Nếu bạn có thắc mắc về máy tính - công nghệ hãy tìm trên google theo cú pháp: Từ Khoá + Ez Lasso
Trong một vài trường hợp dùng khi dùng photoshop kiến bạn chọn vùng rất khó khắn. Vậy làm sao để chọn đúng vùng mình cần chọn trong những trường hợp bạn không thể chọn được đúng vùng. Bài viết sau đây sẽ hướng dẫn bạn chọn đúng vùng bằng cách đảo ngược vùng chọn trong photoshop.
Trong một vài trường hợp các công cụ chọn vùng như cơ bản không chọn được vùng. Mà bạn dùng pen thì đã rất lâu thì đây chính là giải pháp cho bạn. Là đảo ngực vùng chọn chỉ với 3 bước đơn giản sau đây.
Bạn có thể tải các phiên bản photoshop sau đây:
Bước 1: Mở mình cần chọn
Đầu tiên bạn cần phải mở hình bằng cách chọn File => Open (CTRL + O).
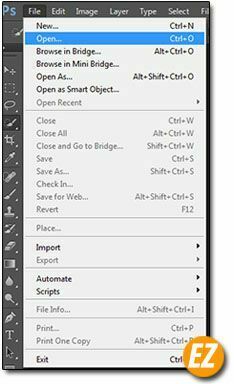
Sau khi chọn được ảnh bạn hãy nhấn Ok để mở.
Bước 2: Sử dụng các công cụ chọn vùng
Bạn có thể chọn vùng không cần thiết trên bức hình tốt nhất bạn dùng Quick Selection Tool để chọn vùng chính xác.

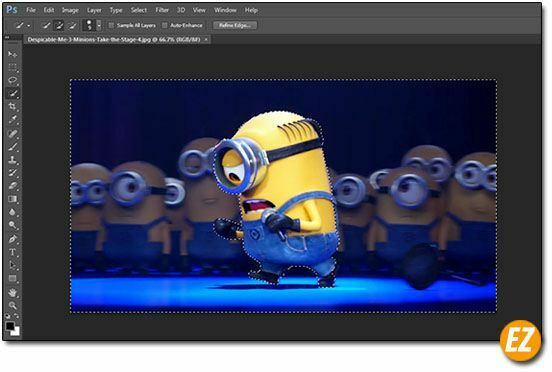
Bước 3: Đảo ngược vùng chọn
Tiếp theo bạn chọn đến Select => Inverse (CTRL + SHIFT + I)
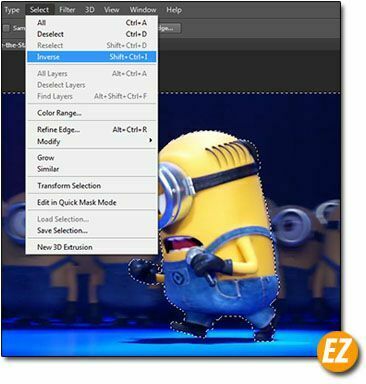
Lúc này vùng chọn sẽ bị đảo ngược lại.

Trên đây là cách đảo ngược lại vùng chọn giúp bạn có thể tách được vùng trong Layer, hình mong muốn để thực hiện các thao các khác. Chúc các bạn thành công







