WELCOME TO EZLASSO.COM
Website chia sẽ những thông tin về thủ thuật máy tính, công nghệ.
Nếu bạn có thắc mắc về máy tính - công nghệ hãy tìm trên google theo cú pháp: Từ Khoá + Ez Lasso
Sử dụng paint cho việc chỉnh sửa hình ảnh? Bạn đã thử chưa ? Liệu paint có thật sự tốt không? Có thể gắn logo vào hình theo yêu cầu hay không hãy cũng Ez Lasso tìm hiểu chèn logo vào ảnh trên paint
Paint hay Paint 3d là một trong những công cụ chỉnh sửa hình ảnh có sẳn trên mọi hệ điều hành windows của máy tính. Hiện nay nhiều phần mềm chỉnh sửa ảnh nổi tiếng như photoshop mà paint lạ bị người dùng quên đi mất. Paint hiện nay đã có thể dần dần thay thế lại các công dụng mà phần mềm chỉnh sửa ảnh khác mang tới, mà ít ai có thể biết được. Hôm nay mình sẽ hướng dẫn các bạn chèn logo vào ảnh trên paint nhé.
Chuẩn bị
Trước tiên bạn cần phải chuẩn bị các yếu tố để có thể chèn được hình ảnh vào paint nhé:
- Mở hình ảnh cần chèn Logo trên paint
- Logo với kích thước vừa phải nhỏ phù hợp với hình ảnh cần chèn
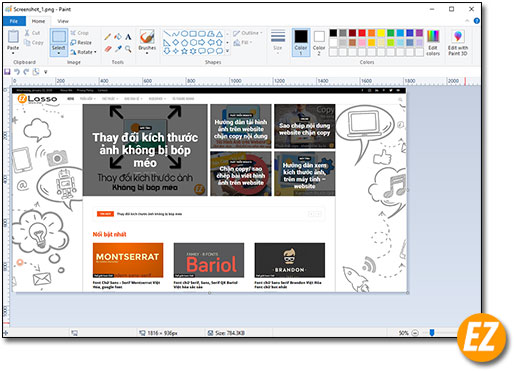
Sau khi chuẩn bị xong các mục này bạn hãy bắt đầu chèn logo vào ảnh trên paint nhé bằng các bước sau nhé
Bước 1: Chọn vùng cần đặt logo trên photoshop
Sau khi bạn mở hình ảnh trên paint xong hãy nhấn chọn Select và nhấn mục sổ xuống chọn Transparent selection
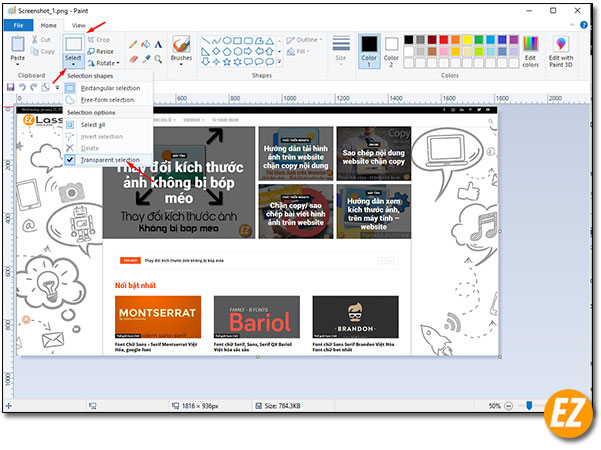
Sau đó bạn hãy chọn 1 vùng trên hình mà bạn muốn đặt logo
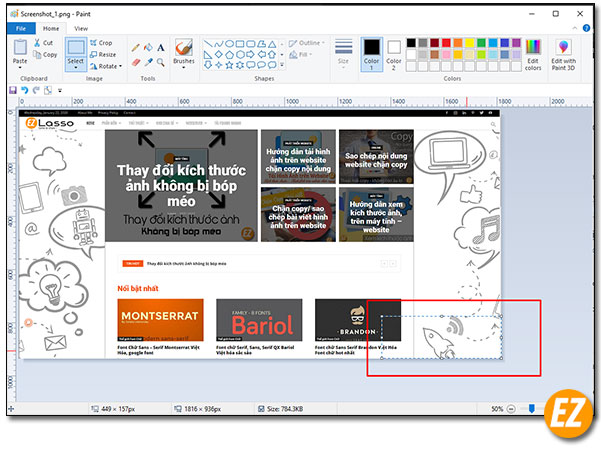
Bước 2: Dán logo vào ảnh trên paint
Tiếp tới bạn hãy nhấn dấu mũi tên sổ xuống tại Paste và chọn paste form
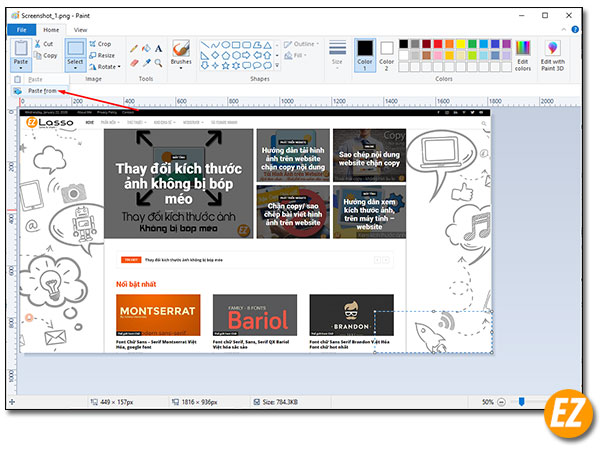
Ngay lập tức bạn sẽ nhận được một cửa sổ paste form. Bạn hãy tìm tới địa chỉ ảnh logo mà bạn cần dáng vô hình nhé. Sau đó nhấn Open
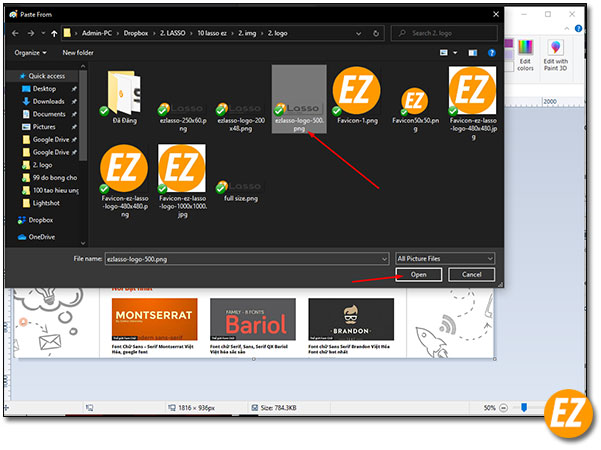
Ngay lập tức vùng chọn ở bước 1 sẽ xuất hiện logo bạn vừa chọn. Do kích thước và vị trí đặt logo của bạn chưa hợp lý lắm nên bạn có thể di chuyển logo hay thay đổi kích thước của logo đều được nhé.
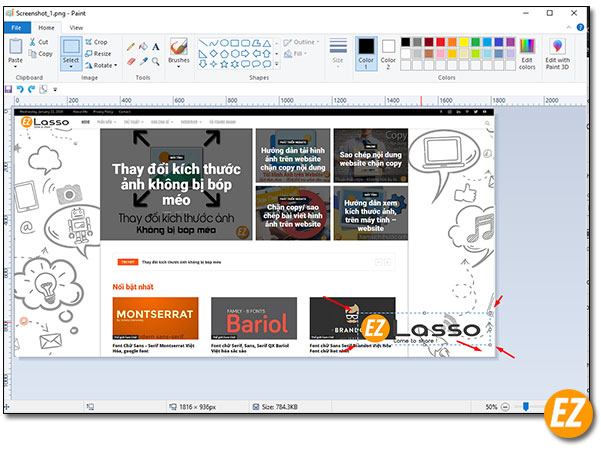
Sau khi điều chỉnh xong bạn chỉ việc nhấp vào 1 điểm bất kì trên hình là logo đã được dán vào ảnh nhé.
Bước 3: Lưu lại ảnh
Việc lưu lại ảnh trên paint rất dễ dàng bạn chỉ việc chọn File và chọn Save as sau đó bạn chọn những định dạng cần thích hợp cho ảnh của bạn và lưu lại thôi nhé
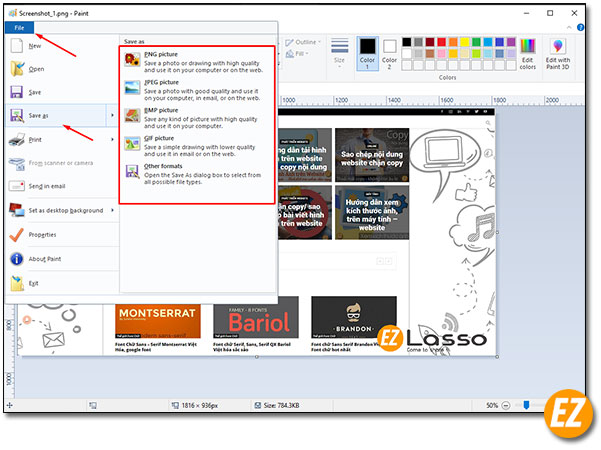
Chúc các bạn thành công







