WELCOME TO EZLASSO.COM
Website chia sẽ những thông tin về thủ thuật máy tính, công nghệ.
Nếu bạn có thắc mắc về máy tính - công nghệ hãy tìm trên google theo cú pháp: Từ Khoá + Ez Lasso
Cắt ảnh là một chức năng cơ bản của phần mềm photoshop. Việc cách ảnh giúp bạn có được những vùng ảnh được trích xuất từ một tấm ảnh lớn. Mình sẽ hướng dẫn những cách để cắt ảnh giúp bạn có được giải pháp tốt nhất cho bạn. Cùng Ez Lasso dễ dàng cắt ảnh trong Photoshop nhé.
Bạn có thể tải photoshop qua bài viết sau:
Sử dụng công cụ CropTool để cắt ảnh trong photoshop
Croptool là một chức năng giúp bạn cắt ảnh theo khung hình vuông hoặc chữ nhập với kích thước khác nhau. Để sử dụng công cụ Crop Tool bạn làm như sau:
Trước tiên bạn cần mở ảnh cần cắt trong photoshop. Bạn có thể dùng tổ hợp phím Ctrl + O chọn ảnh vào chọn OK.
Sau đó bạn hãy chọn biểu tượng Crop Tool ở bên trái biểu tượng thứ 5 từ trên xuống. Bạn có thể sử dụng phím C để nhanh hơn

Nếu bạn nhấp vào biểu tượng tam giác vuông phía góc phải của biểu tượng crop tool (hoặc bạn chọn chuột phải vào crop tool) bạn sẽ thấy danh sách có 4 biểu tượng bạn hãy chọn Crop Tool nhé. Trong vài trường hợp bạn đang dùng các chứng năng khác phía dưới bạn sẽ thấy biểu tượng khác nên lúc này bạn hãy chọn công cụ này để sử dụng nhé.

Ngay khi chọn chức năng Crop Tool, bạn sẽ nhận được 2 phần ảnh trên bức ảnh:
- 1 phần bị tối đen như bị rải lên 1 lớp màng đen (phần này sẽ bị cắt đi)
- 1 phần sáng bình thường (phần này sẽ được giữ lại)

Bạn sẽ cần cắt theo 3 hình thức sau đây
Cắt ảnh theo việc kéo dãn tuỳ chỉnh
Tại phần này bạn sẽ thấy dấu kéo dãn tại 4 góc và 4 cạnh để bạn tha hồi kéo chọn.

Sau khi chọn được xong bạn hãy nhấn Enter là xong
Cắt ảnh theo tỉ lệ 2×2, 4×6,…
Bạn có thể chọn tại phần custom,… có một danh sách sổ xuống bạn hãy chọn kích thước phù hợp theo tỉ lệ bạn mong muốn

Cắt ảnh theo kích thước đã có
Bạn đã có một kích thước từ trước. Bạn hãy nhập các thông số vào 2 ô phí trên. Sau khi điền xong bạn hãy nhấp đôi vào hình và kéo dãn theo ý muốn và nhấn Enter.
Ví dụ: mình cắt ảnh với chiều ngang là 600px và chiệu dóc 400px

Cắt theo cách chọn vùng
Ngoài ra còn một cách khác theo vùng trên bức ảnh. Với phần này bạn tha hồ chọn các vùng khác nhau trên bức ảnh.
Bạn chọn biểu tượng Rectangular Marquee (biểu tượng ô vuông thứ 2 tại thanh bên trái). Tiếp đến bạn kéo thả được 1 vùng chọn trên phần ảnh.
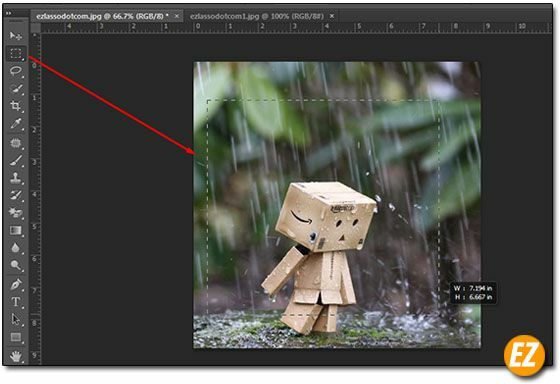
Sau đó bạn chọn Image > Crop để cắt vùng ảnh.
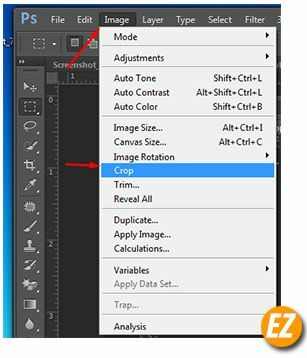
Lưu ý: tại phần này sau khi bạn dùng Rectangular Marquee chọn vùng sẽ tạo ra 1 vùng vuông được bao bằng nét dứt. Bạn chỉ cần chọn được 1 vùng bằng nhiều chức năng khác nhau như pen, hãy chọn vùng qua màu sắc nhé. Nếu vùng chọn là hình khác hình vuông, chữ nhật sau khi cắt sẽ hiện ra hình vuông hay chữ nhật tuỳ thuộc vào kích thướng ngang và cao của vùng chọn.
Cắt theo phần bị méo, bị nghiên
Thường bạn sẽ chọn những bức ảnh có góc chụp bị méo mà phần chọn cắt bị nghiên hay lệch đị. Thì đây là một công cụ từ photoshop CS6, CC (chỉ có ở 2 phiên bản này hoặc cao hơn) tên là Perspective Crop Tool dùng cách những điểm bị méo 1 góc.
Giống như lúc đầu mình đã nói tại phần CropTool, bạn chỉ cần chọn Perspective Crop Tool (biểu tượng thứ 2).
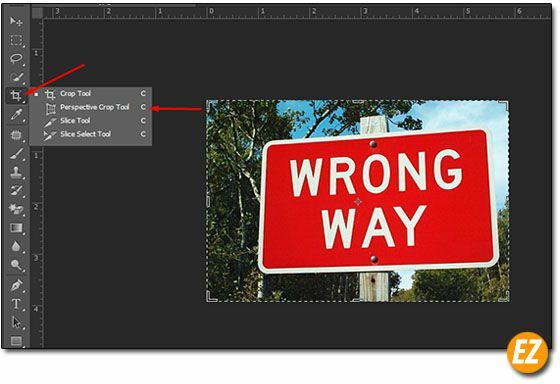
Sau đó bạn nhấp chọn 4 góc cần cắt tạo thành hình vuông hay hình chữ nhật trên hình ảnh bị méo (bạn nên cắt lần lượt chọn các điểm theo vòng). Sau đó bạn nhấn Enter hoặc nhấp đúp vào ảnh để cắt.

Trên đây là các cách cắt ảnh với nhiều cách khác nhau. Sau khi cắt xong bạn hãy Lưu lại nhé. Ngoài photoshop còn rất nhiều phần mềm có thể cắt ảnh theo nhiều cách khác nhau bạn cũng có thể sử dụng như Paint hay word phần này mình sẽ viết bài hướng dẫn sau nhé. Chúc các bạn thành công







