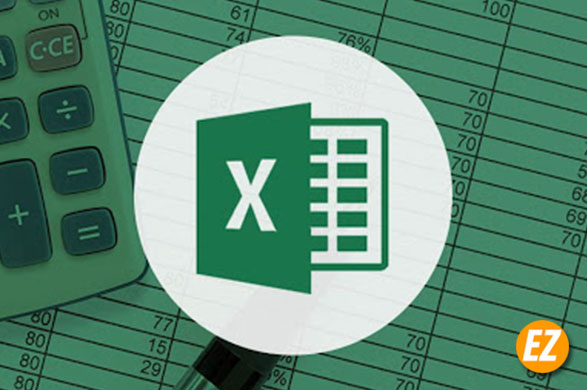WELCOME TO EZLASSO.COM
Website chia sẽ những thông tin về thủ thuật máy tính, công nghệ.
Nếu bạn có thắc mắc về máy tính - công nghệ hãy tìm trên google theo cú pháp: Từ Khoá + Ez Lasso
Ngoài việc khóa các công thức trong Excel thì việc xóa các công thức và chỉ giữ lại giá trị trả về của excel cũng là điều mà nhiều người cần thiết. Hãy cùng Ez Lasso tìm hiểu lý do tại sao mà mọi người cần thực hiện nhé.
Tại sao lại cần xóa công thức nhanh chóng trong Excel
Đôi khi bạn làm việc quá nhiều trên Excel với các công thức nhiều khi bạn cần xóa hoàn toàn các công thức đề bảng tính bớt dung lượng nhưng vẫn giữ lại kết quả không sai vào đâu. Đôi khi các công thức bị lỗi hàng loạt do quá trình xử lý các ô trong file . Thay vì mò những những dòng công thức ở các bảng dữ liệu để chỉnh sửa lại thì có một số bạn lại muốn xóa hoàn toàn các công thức này để bắt đầu viết lại các công thức theo một hướng khác tối ưu hơn và có độ chính xác cao hơn.
Để tiến hành xóa công thức thì bạn hãy tham khảo các cách sau đây nhé:
Xóa công thức Excel nhưng vẫn giữ nguyên kết quả
Để thực hiện bạn cần phải bôi đen toàn bộ các bảng dữ liệu excel mà bạn muốn xử lý
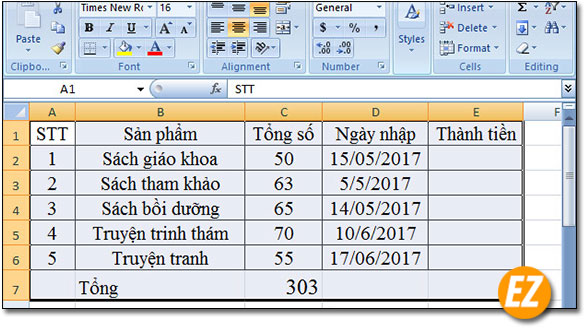
Tiếp theo bạn hãy copy toàn bộ vùng này (bạn có thể sử dụng tổ hợp phím ctrl + C). Bạn khoan hãy thoát khỏi vùng bôi đen mà thực hiện một thao tác nhấp chuột phải vào đây. Ngay lập tức 1 danh sách các chức năng được hiện lên bạn hãy chọn Paste Special…
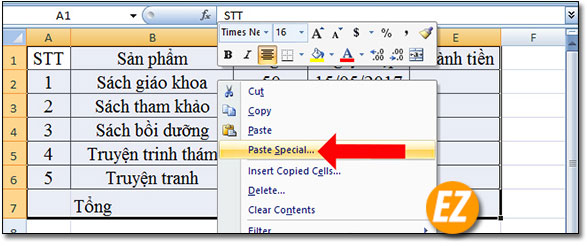
Bây giờ bạn sẽ nhận được 1 cửa sổ paste Special bạn hãy chọn Value ở mục Paste và chọn Ok
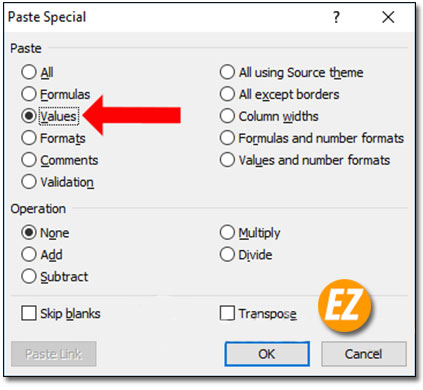
Lúc này bạn sẽ quay lại bảng sẽ thấy các đường nét đứt khúc nhấp nháy. Bạn chỉ việc chọn chuột phải vào vùng bất kỳ trên excel và chọn Clear Contents…
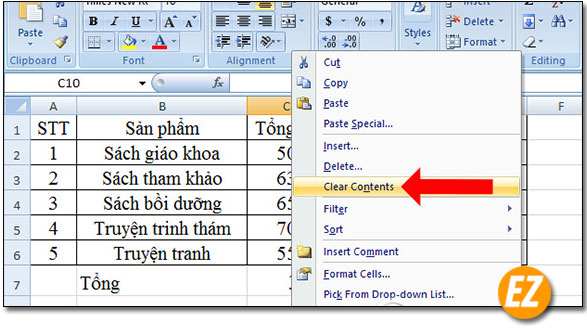
Kết quả bạn sẽ thu về được là đây. Một trong những ô chứa công thức
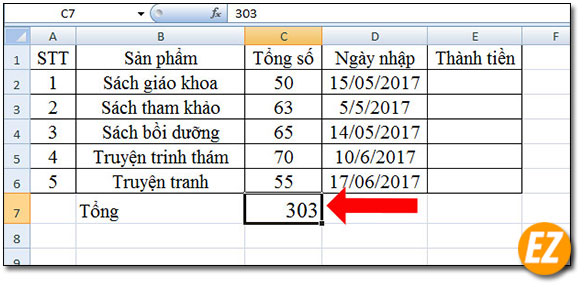
TIPS thực hiện nhanh:
Để thực hiện nhanh chóng trong Excel thuộc phiên bản Office 2010 trở lên thì phần paste sẽ có 1 loạt danh sách paste option bạn hãy chọn Icon paste 123 nhé.

Xem thêm: Cách sửa lỗi #Value ngày tháng trên Excel hiện nay
Xóa công thức Excel và kết quả trả lại
Đây là trường hợp bạn muốn xóa hết các công thức và chọn cả kết quả trả lại của công thức đó mà vẫn giữ lại tất cả các nội dung khác trên bảng. Cách làm hết sức đơn giản bạn chỉ việc thực hiện như sau:
Đầu tiên bạn hãy sử dụng tổ hợp phím CTRL + G và nhận được cửa sổ Go to và chọn mục Special…
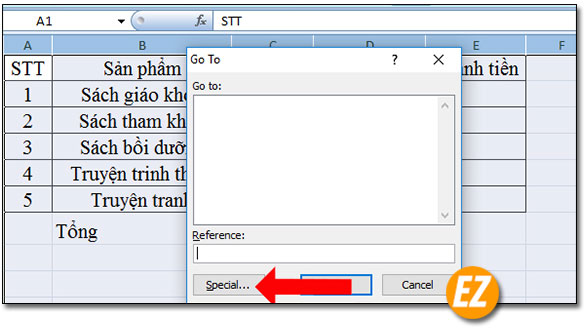
Bây giờ 1 cửa sổ nữa được hiện lên bạn hãy tích vào mục Formulas và lựa chọn các mục liên quan tới toàn bộ nội dung của công thức và nhấn OK để tìm tới ô có công thức theo chuẩn đã chọn
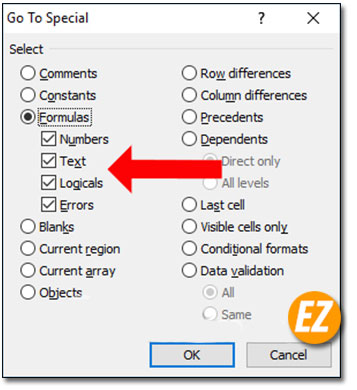
Bây giờ bạn sẽ được đưa tới vị trí ô chứa công thức bạn hãy nhấn delete để xóa ô này đi là xong nhé.
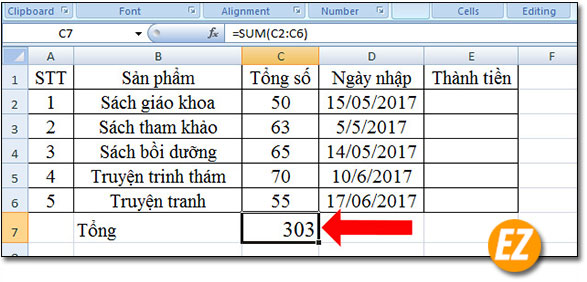
Tùy theo nhu cầu của mỗi người và cá nhân mà bạn có thể chọn được cách xử lý các công thức khi bị lỗi hay bị sai số theo 2 cách trên nhé. Bài viết được Ez lasso tổng hợp và giới thiệu tới các bạn, chúc các bạn thành công