WELCOME TO EZLASSO.COM
Website chia sẽ những thông tin về thủ thuật máy tính, công nghệ.
Nếu bạn có thắc mắc về máy tính - công nghệ hãy tìm trên google theo cú pháp: Từ Khoá + Ez Lasso
Bạn là một chuyên gia kiểm tra máy tính của bạn đã bật tắt lúc nào? Bạn đang cần kiểm tra lại lịch sử của máy tính của ai đó hoặc của chính bản thân mình có bị lén lúc sử dụng không? Thì bạn đã có thể dễ dàng xem lại lịch sử máy tính của bằng cách sau đây được ezlasso giới thiệu tới.
Hiện nay có nhiều ứng dụng quản lý máy tính của bạn nhưng việc sử dụng những ứng dụng này kiến cho máy tính bạn bị chậm vì phải chạy nền cùng với đó là dễ dàng tắt đi khi bị phát hiện. Thì các bước sau đây dành cho bạn một việc quản lý xem lại lịch sử dụng máy tính một cách dễ dàng mà cụ thể nhất
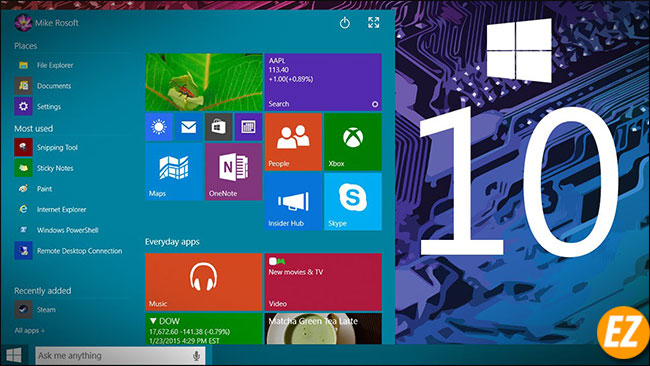
Bước 1: Truy cập vào hộp thoại RUN và nhập lệnh
Bạn hãy truy cập vào hộp thoại run bằng cách tìm kiếm chữ RUN tại thanh taskbar hoặc sử dụng tổ hợp phím WIndows + R để mở. Sau đó bạn hãy nhập lệnh gpedit.msc và nhấn Enter nhé
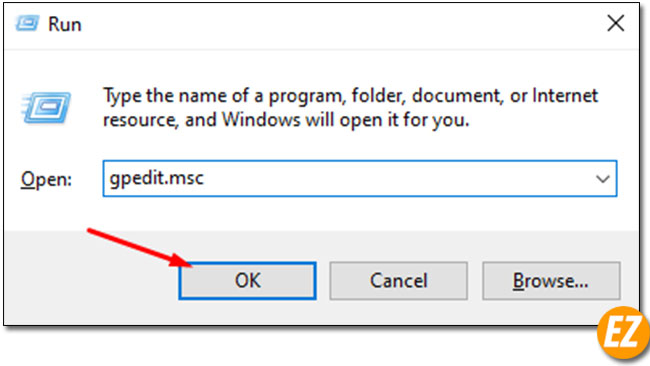
Bước 2: Truy cập dường dẫn của file Audit logon events
Sau khi nhập lênh và nhấn enter thì bạn sẽ nhận được cửa sổ Local Group Policy Editor. Bây giờ bạn hãy nhìn qua cột bên trái và đi theo đường dẫn sau đây:
Local Computer Policy -> Computer Configuration -> Windows settings -> security settings -> Local Policies -> Audit polyci
Tiếp tới bạn hãy nhìn qua phần bên phải. bạn thấy file Audit logon events cần tìm
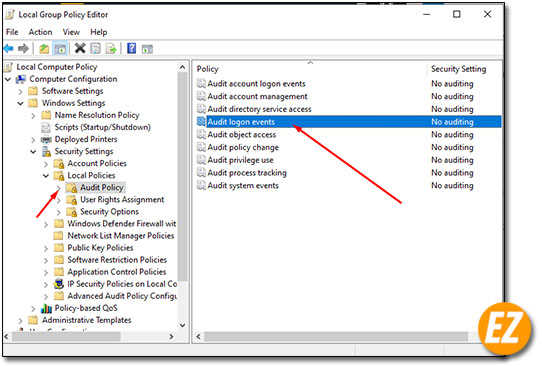
Bước 3: Sửa đổi cài đặt file Audit logon events
Bây giờ bạn hãy nhấn đúp vào file Audit logon events để nhận được cửa sổ cài đặt file. Bây giờ bạn hãy tích chọn 2 ô Success và Failure rồi chọn Ok.
Việc Tích chọn 2 ô này giúp bạn theo dõi được việc đăng nhập mở máy tính dù thành công hay thất bại
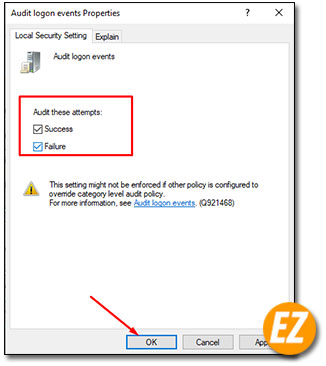
Bước 4: Sử dụng lệnh “eventvwr.msc” ở hộp thoại RUN
Giờ bạn hãy bật lại hộp thoại RUN một lần nữa nhé. Bây giờ bạn hãy nhập lệnh “eventvwr.msc” vào hộp thoại và chọn OK nhé
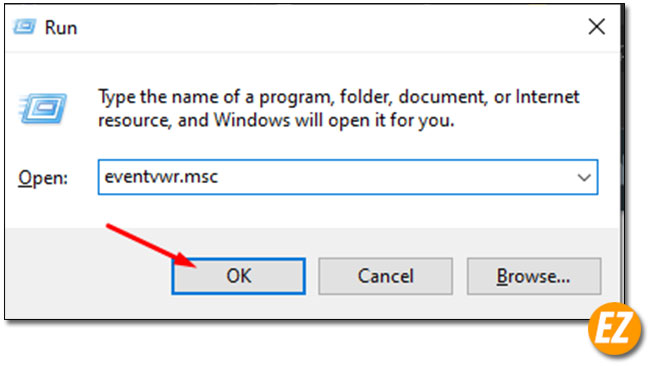
Bước 5: Xem lại lịch sử sử dụng windows trên máy tính
Khi này bạn sẽ nhận được cửa sổ Event Views bây giờ bạn hãy tập trung vào cột bên trái và chọn Windows Log -> Security
Lúc này bạn hãy xem phần bên phải của cửa sổ bạn sẽ thấy được lịch sử sử dụng windows trên máy tính. Bao gồm thời gian đăng nhập thoát máy và đăng nhập sai trên máy tính.
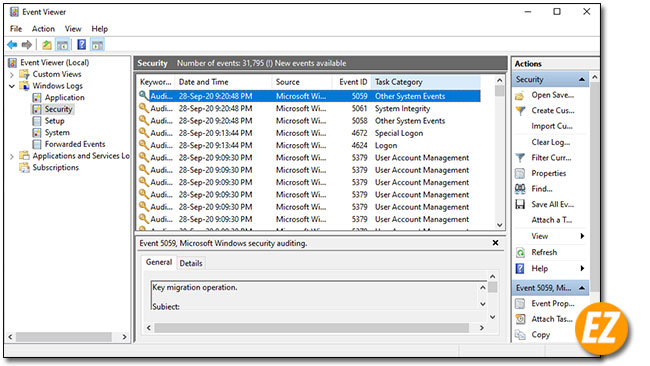
Bây giờ bạn cần chú ý đến phần Event ID có ký tự 4624 là đăng nhập thành công trên máy tính
Xem thêm: Cách kiểm tra thời gian sử dụng Windows
Đây là cách hướng dẫn kiểm tra lịch sử hoạt động windows của máy tính nhằm phát hiện người là ai ai sử dụng máy tính của bạn hay không? Hy vọng bài viết này từ Ez Lasso đã giúp bạn quản lý máy tinh một cách tốt nhất. Chúc các bạn thành công







