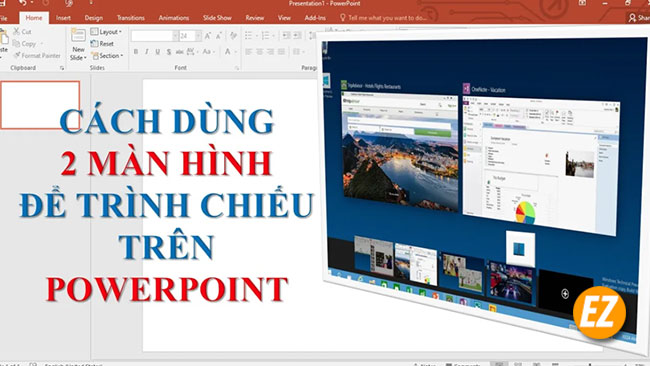WELCOME TO EZLASSO.COM
Website chia sẽ những thông tin về thủ thuật máy tính, công nghệ.
Nếu bạn có thắc mắc về máy tính - công nghệ hãy tìm trên google theo cú pháp: Từ Khoá + Ez Lasso
Để trình chiếu 2 màn hình trên Windows 10, bạn phải cài đặt riêng 2 màn hình Windows riêng biệt. Việc chia nhỏ Windows thành 2 màn hình không khó như bạn tưởng. Bạn có thể dễ dàng chỉnh sửa trình chiếu 2 màn hình Windows để mở PowerPoint hoặc một công cụ trình chiếu để trình chiếu 2 màn hình Windows 10 một cách nhanh chóng.
Bài viết này mình sử dụng Powerpoint thuộc Office 2016 để demo cho các bạn. Với các bản powerpoint thuộc Office còn lại bạn hãy làm tương tự nhé
Trình chiếu 2 màn hình trên windows 10 có lợi gì?
Việc trình chiếu 2 màn hình trên Windows 10 để bạn có thể chiếu cả slide trước và sau trên máy tính. Đây là cách xem trước những gì bạn sắp nói trong phần trình chiếu tiếp theo. Đặc biệt nếu bạn mở trình chiếu theo thứ tự từng khung hình đang trình chiếu thì bạn có thể biết trước nội dung trang trình bày có thể giúp bạn trình bày trôi chảy và hiệu quả hơn trong quá thuyết trình.
Cụ thể, cách trình bày hai màn hình Windows 10 sẽ giúp bạn chia màn hình PowerPoint thành một phần lớn và một phần nhỏ khác nhau. Phần màn hình lớn là để trình chiếu slide hiện tại, và phần màn hình nhỏ là để bấm phím chuyển sẽ ra slide tiếp theo. Để biết thêm thông tin, đây là cách trình chiếu 2 màn hình trên Windows 10 như thế nào bạn hãy xem tiếp phần sau đây từ Ezlasso nhé.
Cách trình chiếu 2 màn hình trên windows 10
Bước 1: Nhấn vào biểu tượng nhỏ ở góc bên phải màn hình Windows 10 (trên thanh taskbar).
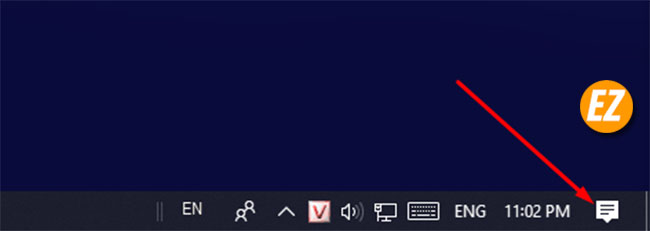
Bước 2: Tiếp theo bạn nhấn vào Project trong phần popup được trực ra. Để cài đặt trình chiếu màn 2 hình trên Windows 10
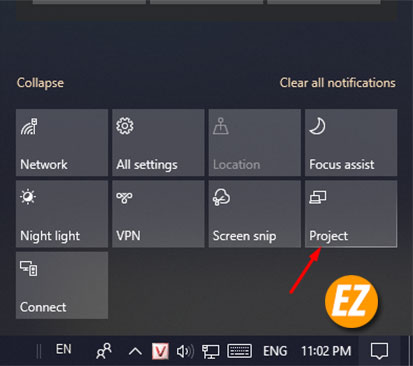
Bước 3: Chọn phần Extend trên windows 10
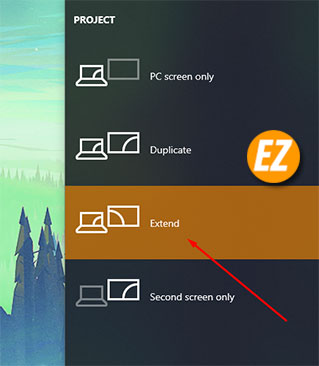
Bước 4: Sau khi hoàn thành các bước cài đặt trên Windows 10, bạn mở PowerPoint và chọn tab Slide Show trên thanh công cụ rồi chọn mục Set Up Slide Show.

Bước 5: Lúc này bạn sẽ nhận được một cửa sổ mới bạn hãy tìm mục Multiple monitor, bạn chọn Monitor 2 Generic PnP monitor để chia đôi màn hình demo Windows 10 Slide, và nhấn OK để lưu lại các thay đổi.

Trong khi trình bày, bạn sẽ thấy màn hình Powerpoint bị chia đôi. Phần bên trái là màn hình trang chiếu hiện tại và phần bên phải là màn hình trang chiếu tiếp theo. Khi bạn nhấp vào Tiếp theo, cửa sổ tiếp theo tiếp theo sẽ được trình chiếu ngay lập tức.
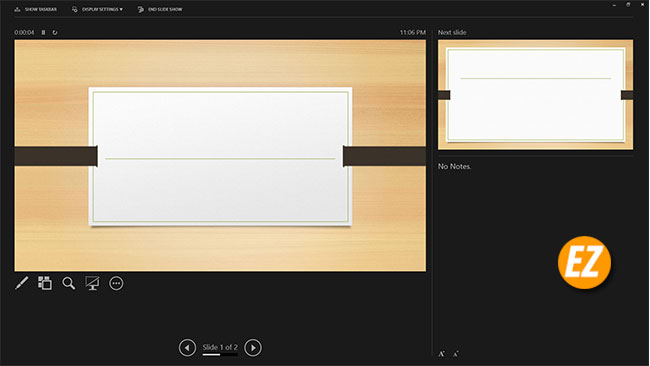
Chỉ cần thực hiện theo cách trên là bạn có thể trình chiếu 2 màn hình trên Windows 10 dễ dàng. Thủ thuật này giúp người thuyết trình có sự chuẩn bị tốt nhất có thể, các hình ảnh trình chiếu thừa sẽ không trình chiếu trên máy chiếu nên bạn yên tâm rằng sẽ không ai biết bạn đang sử dụng màn hình Powerpoint.
Trên đây là phần hướng dẫn các bạn trình chiếu 2 màn hình trên windows 10 giúp bạn có được khả năng thuyết trình tốt hơn. Cũng như việc sử dụng 2 màn hình này có thể giúp bạn tăng được diện tích làm việc trên máy tính nhé, chúc các bạn thành công