WELCOME TO EZLASSO.COM
Website chia sẽ những thông tin về thủ thuật máy tính, công nghệ.
Nếu bạn có thắc mắc về máy tính - công nghệ hãy tìm trên google theo cú pháp: Từ Khoá + Ez Lasso
Thư mục là một trong những nơi chứa dữ liệu giúp bạn dễ dàng xử lý và quản lý các dữ liệu của bạn. Nếu bạn là người mới dùng máy tính thì việc tạo thư mục là hết sức quan trọng. Vậy làm sao để tạo và thực hiện các thao tác liên quan tới thư mục. Hãy cùng theo dõi bài viết sau đây.
Thư mục là gì?
Đâu tiên bạn hãy tìm hiểu thư mục là gì trước nhé. Sau đó bạn hãy bắt đầu thực hiện tạo và các thao tác liên quan tới thư mục.
Thư mục trên máy tính được gọi là Folder ở đây sẽ chứa đựng những tập tin con, thư mục con, dữ liệu,…
Ví dụ rõ hơn như sau: Ngoài đời thật Thư mục giống như một tập hồ sơ bao gồm các tờ hồ sơ (các file dữ liệu trong).
Bạn có thể nói thì ổ cứng HDD hay SSD là một ngôi nhà thì các ổ đĩa (D, E, C,…) là những phòng. Còn những thư mục là các tủ đồ. Và các đồ dùng trong các tủ đồ là những file dữ liệu.
Khi bạn tạo thư mục bạn sẽ thực hiện được điều sau đây:
- Quản lý hết các file trong thư mục
- Phân loại các file theo một chủ đề riêng
- Giúp bạn dọn gọn gàng và sắp xếp lại các file theo chuẩn của Tên hay dung lượng,…
Xem thêm: Đổi thư mục máy tính bằng Folder Colorizer miễn phí
Cách tạo thư mục trên máy tính
Có rất nhiều các để có thể tạo thư mục tuy thế trong bài viết này mình sẽ hướng dẫn bạn cách đơn giản nhất để tạo ra một thư mục nhé.
Bước 1: Truy cập vào vị trí cần tạo thư mục có thể là bất cứ ổ đĩa nào (D,E,C,…) hay ở màn hình máy tính (Desktop)
Bước 2: Bạn hãy click chuột phải vào vùng trống trên thư mục. Bạn sẽ nhận được 1 danh sách, bạn hãy chọn new và chọn Folder

Bước 3: Lúc này 1 thư mục (Folder) được hiện lên với tên New Folder bạn có thể đổi tên liền của thư mục đó. Sau khi đổi tên bạn hãy nhấn Enter hoặc bấm chuột vào khu vực trống
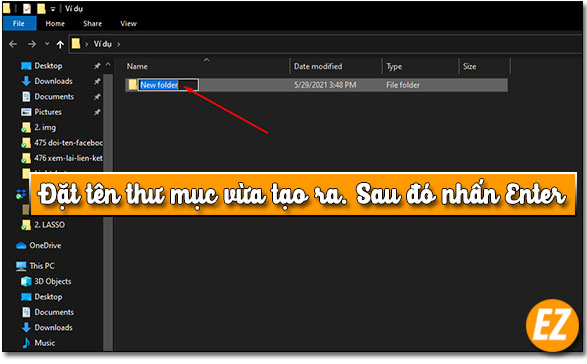
Kết quả: Khi này bạn đã tạo ra một thư mục mới rồi nhé
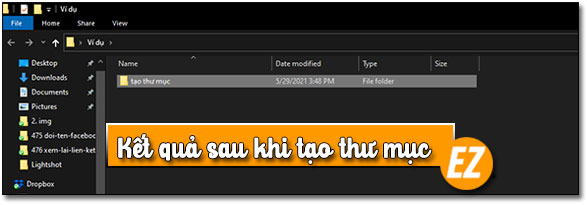
Lưu ý khi đặt tên thư mục:
Khi bạn tạo xong tên thư mục phải đáp ứng những yêu cầu sau đây nhé:
- Không sử dụng các ký tự: ” * : < > ? / \ | ~ ” # % & * : < > ? / \ { | } làm tên thư mục
- Không đặt tên thư mục trùng với thư mục đã có
- Không đặt tên thư mục trùng với những tên sau đây. Vì trùng với hệ thống: AUX, PRN, NUL, CON, COM0, COM1, COM2, COM3, COM4, COM5, COM6, COM7, COM8, COM9, LPT0, LPT1, LPT2, LPT3, LPT4, LPT5, LPT6, LPT7, LPT8, LPT9.
- Tên thư mục không quá 400 ký tự
Cách đổi tên thư mục:
Khi bạn tạo một thư mục và đặt những tên không đúng với nhu cầu của bạn có thể đổi tên thư mục này nhé. Có 2 cách thực hiện bạn hãy theo dõi cách nào thuận tiện với mình nhất nhé.
Cách 1: Đổi tên thư mục theo cách thủ công
Bước 1: bạn hãy chọn chuột phải vào thư mục muốn đổi tên. Bây giờ 1 danh sách bổ trợ hiện lên bạn hãy chọn Rename

Bước 2: Tên thư mục hiện tại sẽ được bôi xanh (đen) bây giờ bạn hãy đánh tên thư mục mới thôi nhé. Sau đó bạn nhấn Enter hay click chuột vào vùng khác.
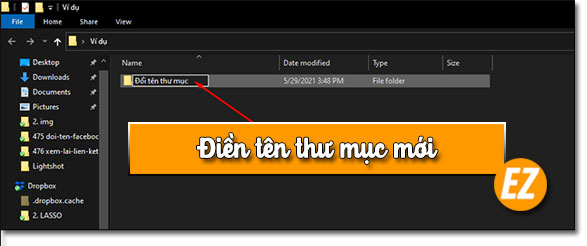
Bạn cũng lưu ý tên mới đặt không vi phạm những quy tắc đặt tên ở mục trên
Cách 2: Đổi tên thư mục theo phím tắt
Bước 1: Bạn hãy chọn thư mục bạn muốn đổi tên và bấm phím F2 trên bàn phím

Bước 2: Lúc này tên thư mục sẽ được bôi đen bạn hãy đánh tên thư mục mới. Sau đó bạn hãy nhấn Enter hay click chọn ra vùng trống
Bước 3: Bây giờ thư mục sẽ được đổi tên.
Cách sao chép thư mục
Để có thể sao chép thư mục bạn có thể sử dụng 3 cách sau đây.
Cách 1: Copy theo cách thủ công
Bước 1: bạn hãy chọn chuột phải vào thư mục và chọn Copy

Bước 2: Bạn hãy truy cập tới nơi bạn muốn copy và chọn chuột phải vào vùng trống. Bạn hãy chọn Paste lại nhé.
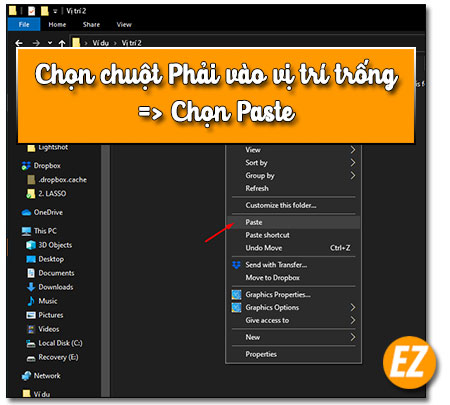
Cách 2: Sử dụng tổ hợp phím
Đầu tiên bạn hãy chọn thư mục cần copy và sử dụng tổ hợp phím CTRL + C.

Sau đó bạn hãy đến nơi cần sao chép thư mục. Bạn hãy sử dụng tổ hợp phím CTRL + V để dán thư mục
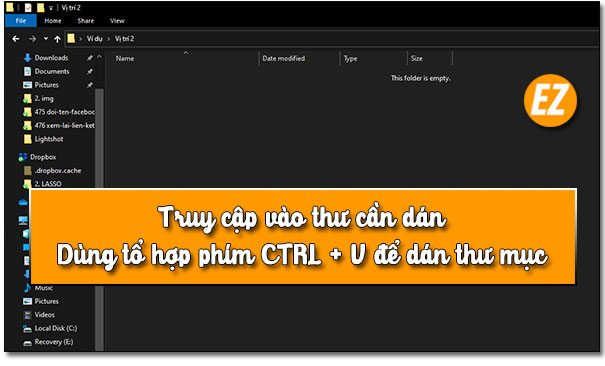
Cách 3: Sử dụng công cụ Copy to trên thanh công cụ.
Bạn hãy chọn thư mục cần phải copy sau đó bạn hãy chọn icon Copy to.
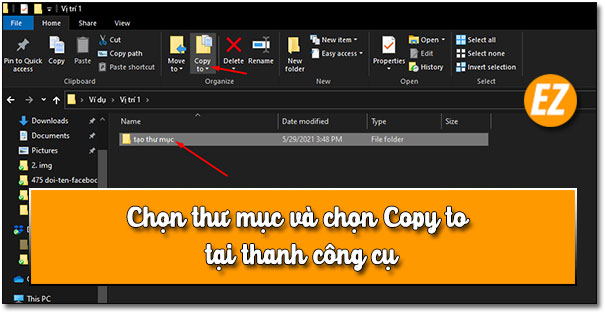
Sau đó 1 danh sách hiện ra bạn hãy chọn Choose location… tiếp tới bạn hãy dẫn đến vị trí mà bạn muốn dán dữ liệu.

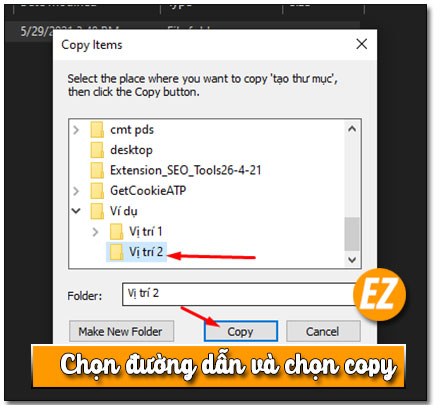
Cách di chuyển thư mục
Nếu như bạn có 1 danh sách các thư mục chằng chịt với nhau. Vô tình có 1 thư mục bị sai vị trí thì bạn hãy thực hiện 3 cách này để di chuyển thư mục.
Cách 1: Bạn sử dụng cách thủ công.
Đầu tiên bạn hãy chọn chuột phải vào thư mục cần di chuyển. Bạn sẽ nhận được 1 danh sách thao tác bạn hãy chọn mục Cut

Tiếp tới bạn hãy đi tới vị trí cần di chuyển. Bạn hãy chọn chuột phải vào vị trí trống và chọn Paste.
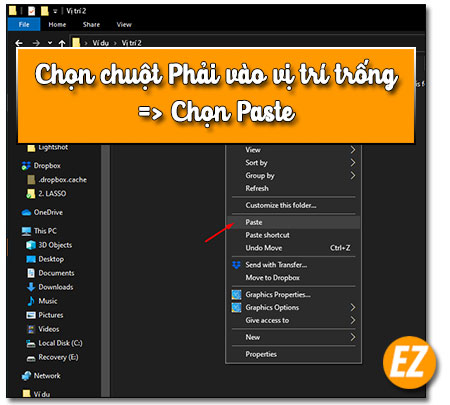
Cách 2: Sử dụng tổ hợp phím
Tương tự với cách sao chép thư mục bạn hãy thực hiện tổ hợp phím CTRL + X để cắt thư mục bạn cần di chuyển.

Sau đó tới thư mục bạn cần di chuyển tới. Bạn hãy dùng tổ hợp phím CTRL + V để di chuyển tới thư mục đó.

Cách 3: Sử dụng công cụ Move to
Bây giờ bạn hãy chọn thư mục cần di chuyển và chọn Move to trên thanh công cụ.
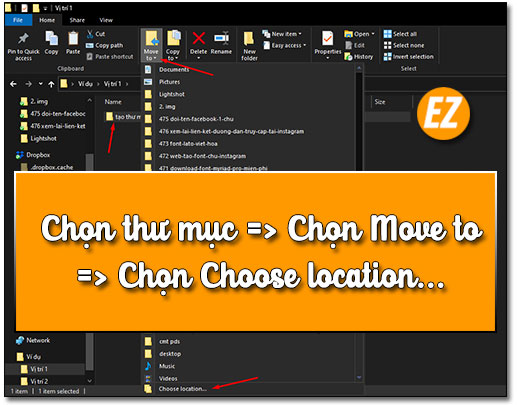
Sau đó bạn sẽ nhận được 1 danh sách bạn hãy chọn Choose location và chọn đường dẫn cần dán thư mục

Xoá thư mục
Nếu như vô tình tạo quá nhiều thư mục Folder và muốn xoá chúng bạn có thể thử 1 trong 2 cách sau đây.
Cách 1: Xoá thư mục theo cách thủ công
Bạn hãy chọn chuột trái vào thư mục cần xoá. Bây giờ bạn sẽ nhận được một danh sách các thao tác bạn hãy chọn Delete để xoá

Cách 2: Xoá thư mục theo phím tắt
Đối với cách này bạn chỉ việc chọn thư mục cần xoá và nhấn phím Delete để xoá nhé.
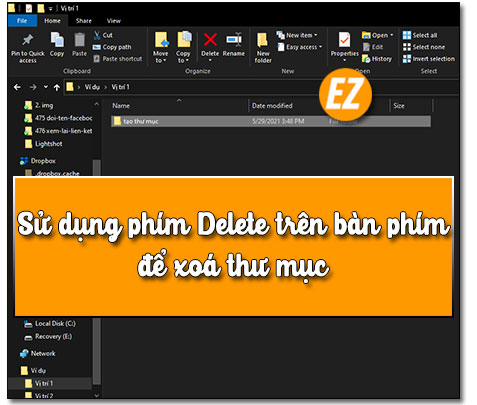
Nếu bạn muốn tìm lại thư mục đã xoá thì bạn hãy truy cập vào thùng rác (Recycle Bin) để khôi phục lại. Nếu bạn muốn xoá vĩnh viễn không lưu lại ở Recycle Bin thì dùng tổ hợp phim Shirt + Delete nhé.
Tạo Shortcut thư mục ngoài desktop
Vì thư mục của bạn có thể nằm quá sâu hay quá xa. Mỗi lần truy cập dữ liệu trong thư mục khá là xa vì thế bạn hãy tạo ra các Shortcut (biểu tượng thư mục) ở ngoài màn hình.
Bạn hãy chọn chuột phải vào thư mục cần tạo Shortcut sau đó bạn hãy chọn Send to => chọn Desktop (Create shortcut)
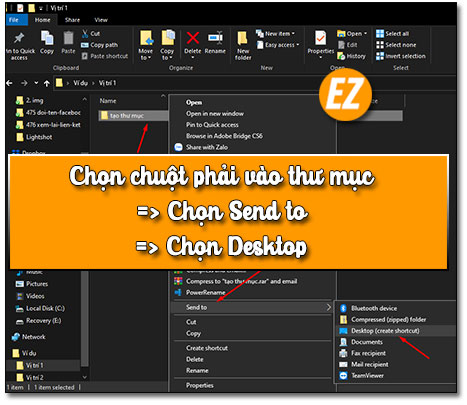
Bây giờ bạn hãy ra ngoài màn hình sẽ thấy 1 biểu tượng thư mục giúp bạn truy cập nhanh nhé
Bài viết trên từ Ez Lasso hướng dẫn các bạn về tạo thư mục và các thao tác cơ bản trên thư mục. Hi vọng qua bài viết này đã giúp bạn có thể tạo và hiểu hơn về thư mục Folder nhé. Chúc các bạn thành công, và theo dõi những bài viết khác về windows trên máy tính







