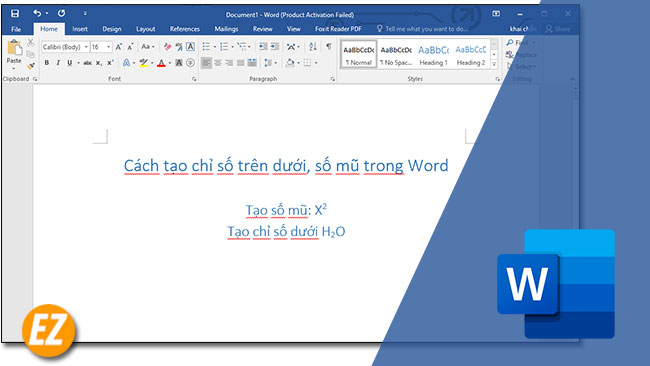WELCOME TO EZLASSO.COM
Website chia sẽ những thông tin về thủ thuật máy tính, công nghệ.
Nếu bạn có thắc mắc về máy tính - công nghệ hãy tìm trên google theo cú pháp: Từ Khoá + Ez Lasso
Trong một công thức toán hay một phương trình cơ bản trong word thường có những chỉ số được viết lệch lên phía trên như số mũ trong toán học hay chỉ số phía dưới như số cân bằng trong công công thức hoá học. Vậy làm sao để tạo chỉ số trên dưới, số mũ trong word? Thì bạn hãy cùng mình xem tiếp bài viết sau đây nhé.
Ngoài ra các bạn có thể tải các phiên bản office 2016 mới nhất để sử dụng. Và bạn có thể sử dụng xem hướng dẫn cài đặt 2016 luôn nhé
Thường trong word có nhiều phiên bản khác nhau nên việc tạo ra các chỉ số trên dưới, số mũ trong word cũng có phần khác nhau nhé. Nên bạn hãy thử cách cách sau đâu để lần lượt tạo các chỉ số như yêu cầu nhé
Cách 1: Sử dụng phím tắt tạo số mũ và chỉ số trên dưới (sử dụng cho tất cả phiên bản word)
Tạo số mũ bằng tổ hợp phím
Đây là cách căng bản nhất bạn có thể áp dụng cho tất cả các phiên bản trong word nhé. Bạn có thể sử dụng tổ hợp phím CTRL + Shitf + = để biến thành số mũ.
Ví dụ như bạn đang muốn viết số mũ 2 trên số X. Thì bạn chỉ việc đánh trong word X2 và bôi đen số 2 và nhất tổ hợp phím CTRL + Shift + = để sổ 2 biên thánh thành số mũ.

Tạo chỉ số dưới bằng tổ hợp phím
Để tạo chỉ số dưới thì bạn hãy sử dụng công thử CTRL + = để tạo được một chỉ số nhỏ ở phía dưới nhé.
Điển hình như bạn muốn viết công thức hoá học của nước là H2O. Thì bạn hãy nhập H2O, sau đó bạn hãy bôi đen số 2, Và sử dụng tổ hợp phím CTRL + = để biến số 2 thành chỉ số phía dưới nhé.

Cách 2: Sử dụng định dạng font chữ để tạo số mũ hay chỉ số trên dưới trong word
Bạn có thể sử dụng cách này cho bất kỳ phiên bản word nào hiện nay nhé.
Tạo số mũ theo định dạng font
Để sử dụng phương pháp này bạn hãy sử viết ra chuổi hay số cần biến thành số mũ.

Sau đó bạn hãy bôi đen chữ số cần tạo ra số mũ. Và chọn chuột phải -> Font
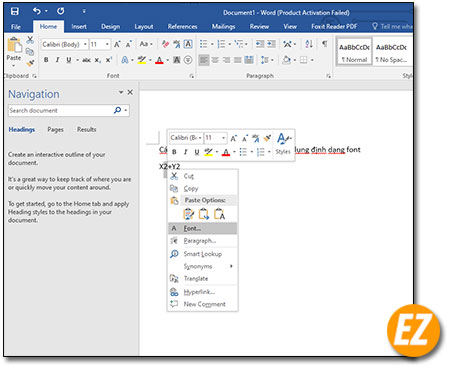
Bạn sẽ nhận được cửa sổ font bạn hãy chọn vào mục Superscript tại phần Effects và chọn OK. Ngay lập tức số bôi đen sẽ trở thành số mũ

Tạo chỉ số dưới trong word theo định dạng font
Cũng giống như cách tạo số mũ theo định dạng font bạn chỉ cần viết nội dung ra. Và bôi đen ký tự cần tạo chỉ số phía dưới và chọn chuột phải -> Font
Sau đó bạn chỉ thay vì chọn Superscript thì bạn hãy chọn Subscript nhé.

Xem thêm những bài viết thủ thuật về Word:
Cách 3: Tạo số mũ, tạo chỉ số dưới trên trong word từ phiên bản word 2007 trở đi
Đối với các phiên bản word 2007 sẽ hỗ trợ việc tạo ra các chỉ số trên và dưới một ký tự bất kỳ trên thanh công cụ. Bạn chỉ việc chọn 2 icon này trên thanh công cụ sẽ tạo ra được các yêu cầu cần thiết như:
Tạo số mũ: Bạn hãy chọn Icon tạo chỉ số ở trên (X2) tại tab Home trên thanh công cụ

Tạo chỉ số dưới: Đối với việc này thì bạn hãy chọn Icon bên cạnh icon tạo số mũ cùng tab nhé

Trên đây là 3 cách tạo chỉ số trên dưới, số mũ trong word được Ez Lasso tổng hợp. Bạn có thể thử lần lượt các cách trên cho phiên bản word của mình nhé. Bạn lưu ý 3 cách trên đều sử dụng được các phiên bản word 2007 trở đi. Đối với các phiên bản word dưới 2007 thì bạn chỉ có thể sử dụng được cách 1 và 2 thôi nhé. Chúc ác bạn thành công