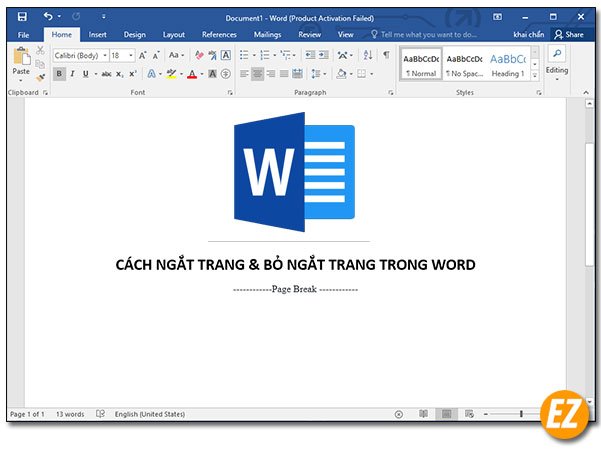WELCOME TO EZLASSO.COM
Website chia sẽ những thông tin về thủ thuật máy tính, công nghệ.
Nếu bạn có thắc mắc về máy tính - công nghệ hãy tìm trên google theo cú pháp: Từ Khoá + Ez Lasso
Ngắt trang là một trong những công cụ hữu ích trong word. Với công cụ này bạn có thể tự động ngắt phần trang đang soan thảo nữa chừng xuống một trang mới. Nếu như bạn chưa biết về công cụ ngắt trong word này thì hãy cùng Ez Lasso tìm hiểu nhé.
Nếu máy tính bạn chưa có các phần mềm office hay lỗi. Các bạn có thể tham khảo cách tải – cài đặt – kích hoạt tại:
Ngắt trang là gì?
Ngắt trang (còn gọi là: page break) một trong các công cụ của word cho phép bạn chuyển đổi di chuyển văn bản tới phần trang tiếp theo trước khi ngắt ra một trang mới.
Ngắt trang cho phép bạn sắp xếp cấu trúc của file word một các chặc chẽ, rành mạch hơn. Các bạn có thể sử dụng công cụ này trong các bài báo cáo, luận văn,… qua các mục trong văn bản bắt đầu ở một trang mới.
Cách ngắt trang trong word
Đối với các phiên bản word 2003, 2007, 2010, 2013, 2016 đều có các cách ngắt trang giống nhau. Để thực hiện cách ngắt trang làm theo 2 cách sau đây:
Cách 1: Ngắt trang tại Insert
Bước 1: Đầu tiên bạn hãy di chuyển con trỏ chuột tới vị trí cần ngắt trang
Bước 2: Chọn insert trên thanh công cụ và chọn Page Break

Cách 2: Ngắt trang tại Layout
Bạn cũng cần phải di chuyển con trỏ chuột tới vị trí cần phải ngắt trang ra. Tiếp tới bạn hãy vào Layout và chọn Breaks sau đó chọn Page
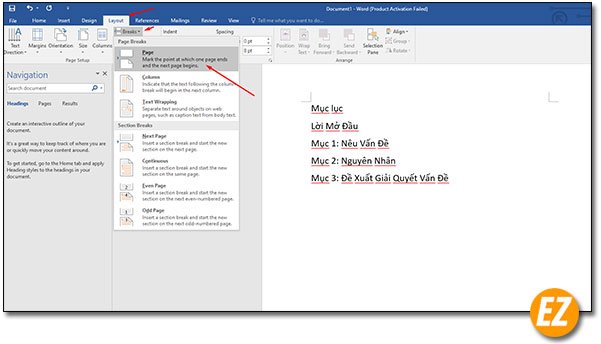
Sau khi thực hiện 2 cách trên ngay lập tức vị trí con trỏ chuột đang được chuyển xuống trang mới và được gọi là ngắt trang
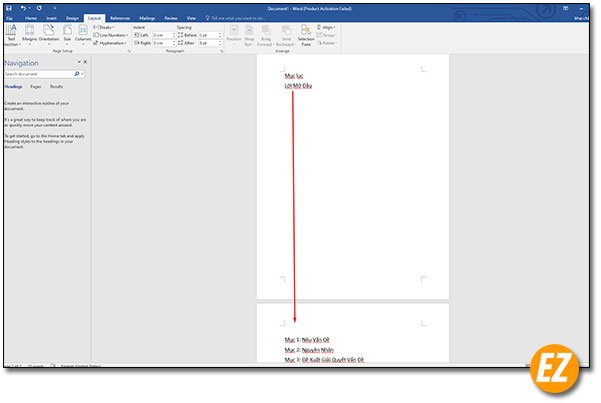
Xem thêm: các thủ thuật khi sử dụng word tại đây
Bỏ ngắt trong trong word
Để loại bỏ đấu ngắt trang bạn sẽ có 3 cách để loại bỏ bạn có thể sử dụng 1 trong 3 cách sau đây:
Cách 1: Thực hiện bỏ ngắt trang thủ công
Trong word có 1 công cụ cho phép bạn xem được các vị trí xuống hàng. Và công cụ này cũng cho phép người dùng xem được cả dấu ngắt hàng từ đó bạn có thể xoá dấu ngắt hàng. Để sử dụng cách này bạn hãy thực hiện như sau:
Đầu tiên bạn hãy chọn Home (trên thanh công cụ) chọn icon Show/hide
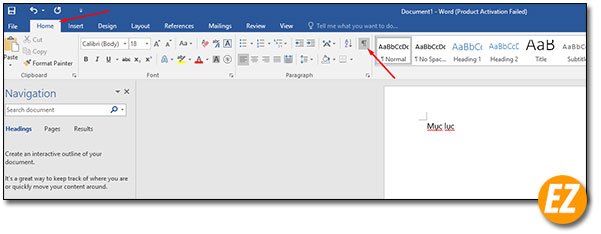
Ngay lập tức bạn sẽ thấy những vị trí xuống dòng của văn bảng sẽ có icon show/hide. Cũng như thế tại vị trí ngắt dòng sẽ có 1 dòng ————Page Break ———— và icon như hình sau
Bây giờ bạn chỉ việc bôi đen và xoá phần này đi nhé. Ngay lập tức bạn sẽ bỏ được ngắt trang trong word.
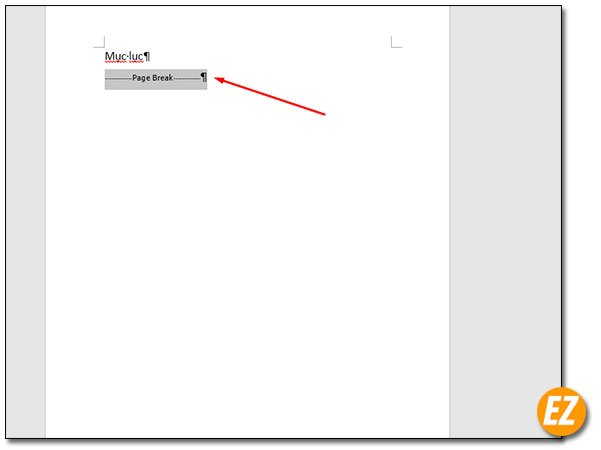
Lưu ý: Nếu như bạn bạn thấy icon show/hide xuống dòng quá khó chịu thì bạn có thể nhấn lại 1 lần icon show/hide tại tab home trên thanh công cụ nhé.
Cách 2: Bỏ toàn bộ ngắt trang trong Word
Đây là một trong những cách hay dùng nhất làm một lần bạn sẽ bỏ hết tất cả ngắt trang tạo ra được sự đồng bộ cho văn bản và không tốn thơi gian thủ công như cách trên. Đặc biệt là bạn có thể thực hiện được sự đồng bộ của các mục trên văn bản là không ngắt trang nhé.
Đầu tiên bạn chọn Replace tại tab Home trên thanh công cụ (hoặc tổ hợp phím CTRL + H) để mở hộp thoại Find & Replace
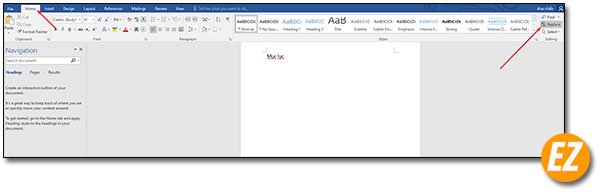
Sau đó ban hãy đi chọn phần more >>
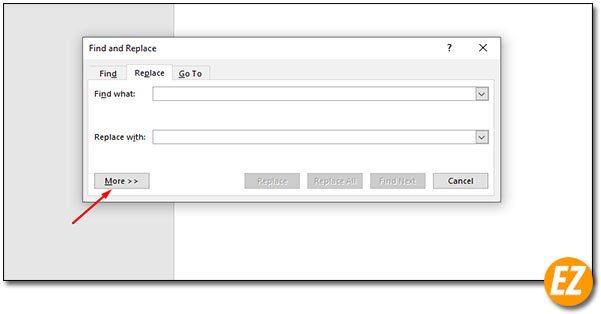
Tiếp theo chọn Special và chọn Manual Page Break
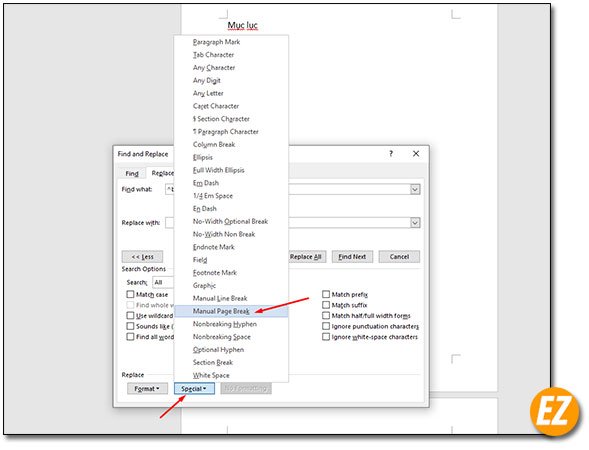
Sau khi chọn xong bạn hãy điền vào ô Find What và điền ^m sau đó bạn hãy chọn Replace All để thay thế tất cả nhé.
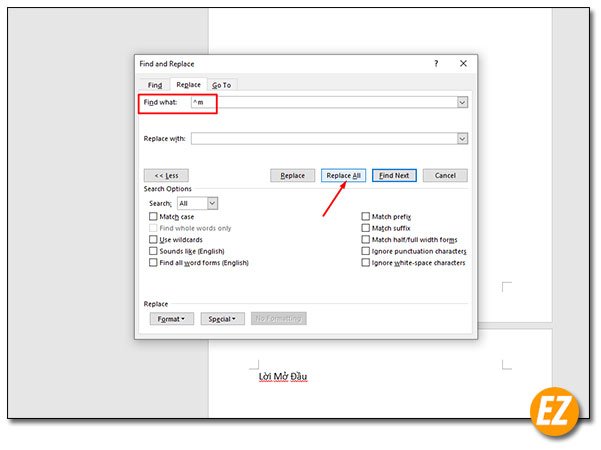
Khi bạn đã thực hiện xong thao tác trên bạn sẽ thấy các vị ngắt trang trong word sẽ được bỏ đi nhé
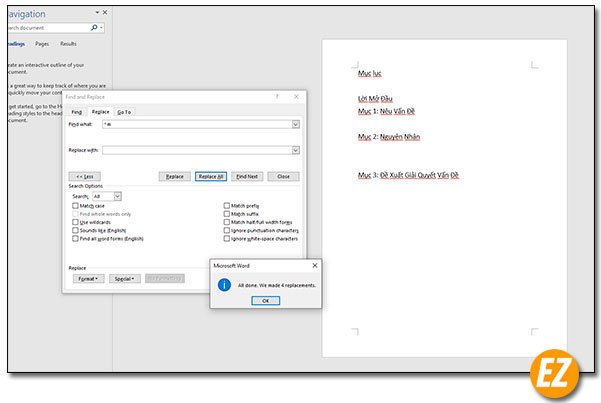
Cách 3: Đặt lại chế độ ngắt trang tự động
Thông thường các dòng trên văn bản đều có một khoảng cách đặt biệt là giữa các đoạn trên văn bảng điều này có thể làm cho văn bản của bạn dưới file word lại có 1 khoảng trống tầm 1 tới 2 dòng không theo đúng với kích thước trang word đã được chỉnh trước. Để loại bỏ việc ngắt trang tự động khi xuống các đoạn ở cuối trang word bạn thực hiện các bước sau đây
Bước 1: Bạn hãy bôi đen đoạn vắn bản cần đặt lại chế độ ngắt trang tự động
Bước 2: Chọn icon Paragraph tại tab home trên thanh công cụ.
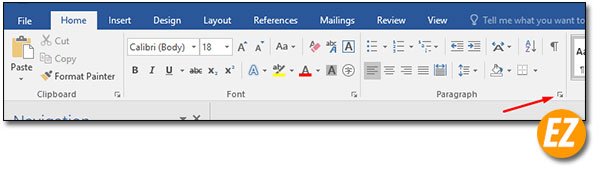
Bước 3. Khi này bạn sẽ nhận được một cửa sổ tên là Paragraph. Bạn hãy chọn tab Line and Breaks bây giờ bạn hãy tích chọn những tuỳ chỉnh bạn mong muốn tại mục Pagination:
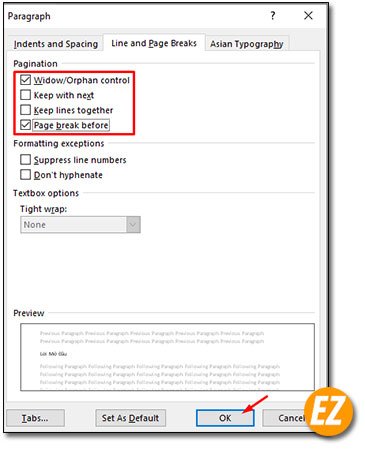
- Widow/Orphan control: đặt lại hai dòng của đoạn văn ở đầu hoặc cuối trang.
- Keep with next: bỏ dấu ngắt giữa ở các đoạn văn
- Keep lines together: ngăn dấu ngắt trang ở giữa 2 đoạn văn bản.
- Page break before: thêm một dấu ngắt trang trước một đoạn văn nào đó.
Sau khi chọn xong bạn hãy chọn OK để lưu lại những thiết lập
Ở trên là phần bài viết được mình chia sẻ cách thêm ngắt trang và bỏ ngắt trang trong những trang word giúp bạn có được nhưng văn bản đẹp và đồng bộ. Chúc các bạn thành công