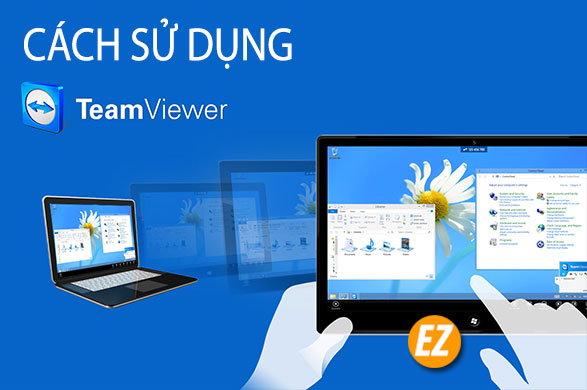WELCOME TO EZLASSO.COM
Website chia sẽ những thông tin về thủ thuật máy tính, công nghệ.
Nếu bạn có thắc mắc về máy tính - công nghệ hãy tìm trên google theo cú pháp: Từ Khoá + Ez Lasso
Như ai cùng biết Teamviewer là một trong những phần mềm cho phép máy tính truy cập từ xa, nhưng bạn đã biết cách sử dụng teamviewer chưa? Bạn đã biết cách để kết nối máy tính với nhau.
Đặc biệt hơn nữa là việc nhờ một ai đó chỉnh sửa những lỗi phần mềm hay hướng dẫn một kỹ thuật nào đó trên máy tính khi ở xa. Để làm được việc đó thì bạn hãy tiếp tục coi tiếp bài viết sau đây nhé
Phần mềm Teamviewer
Teamviewer là một trong những phần mềm vô cùng nỗi tiếng giúp bạn có thể kết nối máy tính với nhau. Đây cũng là công cụ chuyên dùng để điểu khiển máy tính ở vị trí xa nhau. Với những chức năng thông dụng đã là cho phần mềm này được nhiều người sử dụng như: Truyền file, coppy và dán nội dung ở 2 vị trí xa nhau,… tất cả những việc bạn cần là 2 máy đều có internet
Teamviewer gần như là phần mềm đứng đầu trong danh sách phần mềm kết nối 2 máy tính với nhau. Với những tiện ích cùng tính năng hàng đầu đã đưa phần mềm càng ngày càng phù hợp với công nghệ.

Teamviewer có thể chạy trên nhiều hệ điều hành khác nhau và từ những phiên bản hệ điều hành thấp nhất như windows (2000, Xp, Vista), MacOS. Không chỉ viêc kết nối máy tính với nhau mà bạn còn có thể kết nối điện thoại với máy tính, bạn có thể xem và điều khiển ngay trên đó. Không trừ các dòng điện thoại Andorid và IOS (iphone, ipad), chỉ cần điện thoại có tải app teamviewer là được.
Bạn có thể xem chi tiết rõ hơn về phần mềm teamviewer này thì hãy tới ngay bài viết: Tải TeamViewer 13 Free – Điều kiển máy tính từ xa
Hướng dẫn sử dụng Teamviewer
Để sử dụng phần mềm teamviewer này thì bạn cần phải cài đặt phần mềm trong bài viết giới thiệu mình có hướng dẫn về phần cài đặt phần mềm rồi bạn hãy làm tương tự theo là có thể cài đặt được nhé.
Khi cài đặt xong bạn hãy mở giao diện của Teamviewer lên bạn sẽ nhận được cửa sổ sau đây:

Ở cửa sổ này có 2 phần và đảm nhiệm 2 chức năng khác nhau. Bên trái là ID và mật khẩu cho người khác sử dụng teamviewer còn bên phải là ID bạn cần truy cập vào
Hướng dẫn gởi ID và mật khẩu cho người khác
Để người khác truy cập vào máy tính của bạn thì bạn cần phải gởi 2 vị trí ID và mật khẩu (Password) bên trái cho người cần truy cập vào máy tính.
Bạn lưu ý phải gởi riêng ra nhé 2 thông số này phải chính xác nhé không sai và thiếu đi đâu được.
Hướng dẫn dùng teamviewer truy cập vào máy tính của người khác
Để có thể truy cập vào máy tính người khác bạn cần phải có được 2 phần ID và mật khẩu được gởi ở phần trên. Sau khi nhận được bạn dán (điền) ID vô Partner ID và chọn Connect to partner
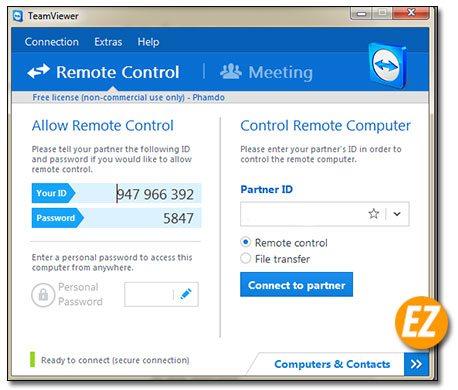
Bây giờ phần mềm sẽ tra ID của máy tính bạn muốn kết nối bạn hãy chờ từ 5 giây tới 1 phút bạn sẽ nhận được 1 cửa sổ Teamviewer mang tên teamviewer Authenication. Yêu cầu bạn nhập mật khẩu. Bạn hãy điền vô đây và chọn Log On nhé.

Giờ bạn sẽ thấy bạn sẽ truy cập vào máy tính người khác rồi nhé. Bạn hãy để ý ở máy tính được truy cập thì sẽ có 1 thanh công cụ ở trên bạn sẽ điều kiển một vài điều chỉnh tính năng.
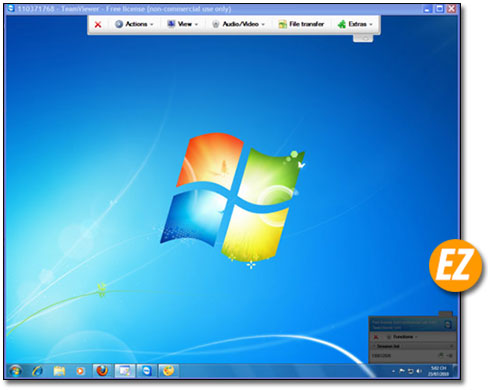
Còn đối với màn hình máy tính được truy cập bạn sẽ nhận được 1 pop-up thông báo nhỏ bên góc trái. Đây là nơi cho thấy máy tính bạn đang được 1 máy khác kết nối và điều kiển.
Bổ sung tính năng sử dụng teamviewer.
TRong quá trình truy cập máy tính khác bạn có thể thực hiện một số tính năng truyền file từ máy kết nối sang máy được kết nối.
Khi bạn kết nối 2 máy tính việc coppy và dán một đoạn ký tự từ máy kết nối sang máy không được kết nối đều được. Nhưng đôi khi tính năng này lại tạo ra sử khó khăn cho bạn khi sử dụng. Vì thế khi sử dụng teamviewer thì người kết nối không nên thực hiện thao tác gì nhé.
Trên đây là cách sử dụng phần mềm teamviewer được Ez Lasso tổng hợp. Hi vọng phần mềm này giúp bạn có thể kết nối với máy tính khác và điều kiển nhé, Chúc các bạn thành công