WELCOME TO EZLASSO.COM
Website chia sẽ những thông tin về thủ thuật máy tính, công nghệ.
Nếu bạn có thắc mắc về máy tính - công nghệ hãy tìm trên google theo cú pháp: Từ Khoá + Ez Lasso
Hầu như laptop đều có webcam ở phần phía trên màn hình. Với camera này bạn có thể dễ dàng gọi video call qua các phần mềm chat như zalo, messenger,viber, skype,… Vậy làm sao để mở Camera trên Laptop windows 10/8/7? nhanh chóng dù có gọi trong các phần mềm hay không?
Cách mở Camera trên laptop win 10
Bật Camera trong phần setting
Bạn cần bật camera trong các ứng dụng gọi video trực tuyến như đã nêu trên thì bạn hãy mở trong phần cài đặt của phần mềm khi gọi video. Nhưng để mở trong phần cài đặt này bạn phải cấp quyền cho phần mềm sử dụng khác bạn thì làm như sau:
Đầu tiên bạn hãy nhấn start và nhấp vào Settings

Ngay lập tức cửa sổ setting xuất hiện lúc này bạn hãy chọn vào mục Privacy

Bạn hãy tìm mục mang tên Camera bên cột bên trái. Và tìm tới dòng Allow apps to access your camera và kéo từ Off sang On nha. Sau đó thêm nút cạnh các ứng dụng bạn muốn sử dụng camera

lúc này các phần mềm được quyền dung camera trên laptop được hiện lên phía bên dưới
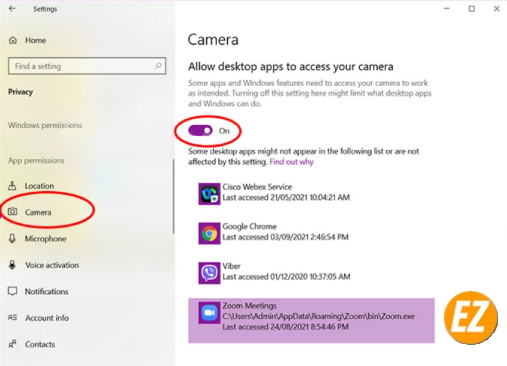
Mở ứng dụng Camera trên Laptop
Đầu tiên bạn hãy chọn icon Start dưới thanh công cụ taskbar và điền từ khoá Camera ở thanh tìm kiếm và nhấn vào icon Camera như hình dưới

Sau đó giao diện camera được hiện lên và khuôn mặt bạn được hiển thị trong màn hình ở đây bạn có 2 chế độ thời gian đếm ngược khi chụp ảnh hay chế độ HDR nhé.
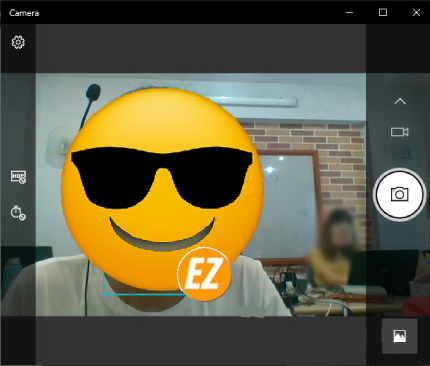
Để quay camera thì bạn hãy nhấn vào biểu tượng máy quay ở trên nhé.
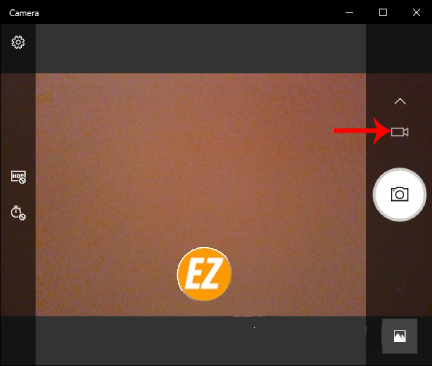
Nhấp vào biểu tượng bánh răng để thay đổi cài đặt khi chụp ảnh và quay video. Khi chụp ảnh, giao diện được điều chỉnh như sau.
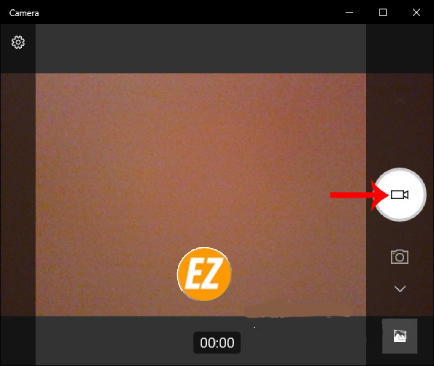
Hiển thị Điều khiển Nâng cao: Thay thế các bộ đếm ngược của nhiếp ảnh bằng các thanh ánh sáng.
Chất lượng ảnh: Chọn chất lượng ảnh.
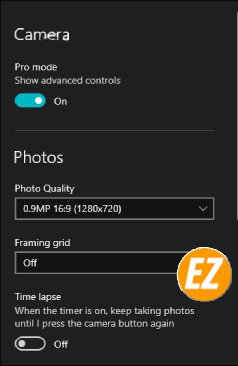
Khung Grid: Một lưới sẽ xuất hiện để giúp bạn căn chỉnh hình ảnh của mình khi cần thiết.
Chụp ảnh tua nhanh thời gian: tác dụng của tính năng chụp ảnh tua nhanh thời gian, sau khi nhấn nút chụp, phần mềm sẽ quay một đoạn video chụp ảnh tua nhanh thời gian.
Phần chỉnh sửa video như hình bên dưới bao gồm:
Chất lượng: Chọn chất lượng video.

Giảm nhấp nháy: Điều chỉnh tần số quét để giảm nhấp nháy khi quay video dưới đèn LED.
Ổn định video kỹ thuật số: Quay video với tốc độ ổn định hơn, nhưng có thể khiến máy ảnh lấy nét chậm hơn nếu video được quay với các đối tượng chuyển động.
Cài đặt webcam tùy chọn
Lần đầu tiên khởi chạy ứng dụng máy ảnh trên máy tính xách tay, bạn sẽ được hỏi liệu webcam có thể truy cập vị trí của bạn để thêm thông tin vị trí vào video và ảnh hay không. Nếu bạn thay đổi ý định về cài đặt ban đầu của các tùy chọn, bạn có thể thay đổi nó bằng cách đi tới Cài đặt trong ứng dụng Máy ảnh. Các tùy chọn khác bao gồm hiển thị dạng lưới cho chất lượng khung hình, ảnh và video cũng như nơi lưu trữ ảnh và video trên máy tính của bạn.
Cách bật camera trên máy tính xách tay Windows 7
Đối với các dòng laptop Windows 7, nếu đã cài đặt sẵn phần mềm mở camera thì chúng ta chỉ cần bấm vào nút start và nhập camera vào ô tìm kiếm là có thể mở được.
Nếu không có gì giống như ứng dụng webcam xuất hiện, hãy thay thế một cụm từ tìm kiếm như “webcam” hoặc “webcam”.
Chọn máy ảnh Windows 7 xuất hiện trong kết quả tìm kiếm. Thao tác này sẽ khởi chạy phần mềm webcam máy tính xách tay và tự động bật webcam máy tính xách tay.
Điều chỉnh máy tính xách tay cho đến khi máy ảnh chọn vị trí của hình ảnh bạn muốn chụp, chẳng hạn như khuôn mặt của bạn hoặc một khu vực cụ thể. Bạn sẽ thấy ảnh trên màn hình xem trước của máy tính xách tay, giống như một máy ảnh kỹ thuật số. Hầu hết các máy ảnh máy tính xách tay đều tự động cố gắng lấy nét vào các khuôn mặt trong khung hình. Nếu máy ảnh của bạn không có tính năng này, nó có thể lấy nét đối tượng gần nhất trong phạm vi hoặc trên khu vực có ánh sáng rực rỡ.
Điều chỉnh cài đặt cho đến khi hình ảnh trên màn hình giống như bạn muốn. Các cài đặt có thể bao gồm tiêu điểm, cũng như độ sáng, độ tương phản màu và độ sắc nét. Tùy thuộc vào cài đặt, hãy điều chỉnh chúng bằng cách vuốt các điểm đánh dấu trên màn hình theo chiều ngang và chiều dọc. Làm theo các lệnh trên màn hình để lưu cài đặt.
Cách mở máy ảnh máy tính xách tay để trò chuyện video trong Windows 7
Dừng bất kỳ ứng dụng nào sử dụng máy ảnh của máy tính xách tay và kết nối máy tính với kết nối Internet tốc độ cao. Và làm theo những hướng dẫn sau đây từ Ezlasso.com
Khởi chạy bất kỳ phần mềm trò chuyện video nào tương thích với Windows, chẳng hạn như Skype hoặc AIM Video Messenger. Phần mềm sẽ tự động bật camera và cho phép bạn trò chuyện video với các liên hệ của mình bằng phần mềm trò chuyện video tương tự hoặc tương thích. Bạn sẽ thấy một màn hình giống như ứng dụng máy ảnh, nơi bạn có thể điều chỉnh cài đặt và vùng chụp giống như trong thiết lập ban đầu.

Hãy thêm một biểu tượng máy ảnh vào màn hình để dễ dàng truy cập. Nhấp chuột phải vào ứng dụng và chọn Gửi tới> Màn hình nền từ menu xuất hiện.

Để an toàn, hãy thoát hoàn toàn ứng dụng Máy ảnh khi không sử dụng, nhấp chuột phải vào biểu tượng chương trình và chọn Đóng.
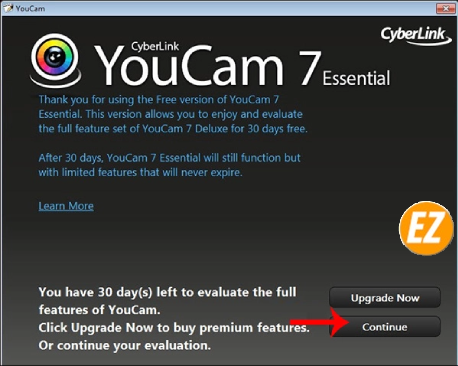
Nếu trên laptop chưa có phần mềm để mở camera thì chúng ta cần cài đặt thêm phần mềm hỗ trợ CyberLink YouCam.
Nhấp vào liên kết bên dưới để tải Cyber Link YouCam về máy tính của bạn và bắt đầu cài đặt.
Chọn ngôn ngữ của phần mềm là tiếng Anh, thư mục cài đặt phần mềm, sau đó nhấp vào Tiếp theo để tiếp tục.
Khi hiện ra giao diện như hình bên dưới, chúng ta ấn chọn nút Tiếp tục để hoàn tất quá trình cài đặt phần mềm Cyber Link YouCam trên Windows 7.
Mở phần mềm Cyber Link YouCam lên bạn sẽ thấy màn hình webcam hiển thị trên giao diện phần mềm. Nhấn vào biểu tượng hình tròn ở giữa màn hình để chụp ảnh. Bạn có thể chuyển sang chế độ quay video nếu cần.
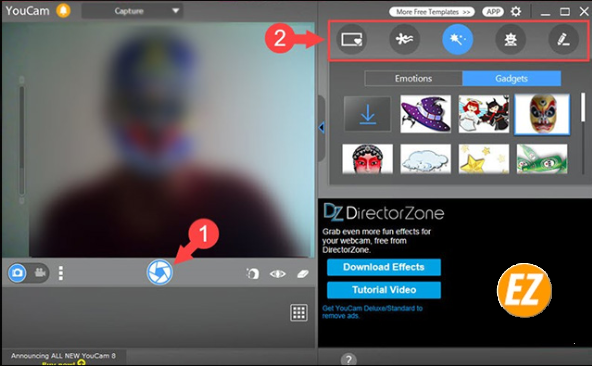
Ngoài ra, Cyber YouCam cung cấp nhiều hiệu ứng, khung ảnh để sử dụng.
Chúng ta di chuột qua mép phải màn hình và nhập từ khóa camera vào ô tìm kiếm. Khi kết quả được hiển thị, chỉ cần nhấp vào camera để mở nó
Xem thêm các bài viết khác về Camera:
Những việc có thể làm với webcam
Mặc dù sử dụng Skype với gia đình và bạn bè từ máy tính xách tay rất thú vị, nhưng webcam cũng có nhiều cách sử dụng khác. Với một số phần mềm giám sát cơ bản, bạn có thể thiết lập hệ thống giám sát nhà để xác định những kẻ đột nhập, hoặc giám sát vật nuôi trong nhà một mình. Ngoài ra webcam conf cos thể đóng 1 tấm gương để giúp bạn soi sớm trước cuộc họp
MỘt số việc sử dụng webcam thậm chỉ có thể cung cấp thêm thu nhập nếu như bạn có kiến thức về chuyên môn về chủ đề mà mọi người muốn biết mà chẳng hạn như làm đẹp hay trang điểm. Bạn có thể sử dụng webcam để tạo ra những podcast và những blog video miễn phí
TRên đây là phần hướng dẫn mở Camera trên laptop windows 10/8/7 hi vọng với những hướng dẫn trên đây bạn đã có thể mở được và sử dụng camera một cách hữu ích rồi nhé, chúc các bạn thành công







