WELCOME TO EZLASSO.COM
Website chia sẽ những thông tin về thủ thuật máy tính, công nghệ.
Nếu bạn có thắc mắc về máy tính - công nghệ hãy tìm trên google theo cú pháp: Từ Khoá + Ez Lasso
Như bạn đã biết Photoshop là một phần mềm biến hoá hình ảnh rất phổ biến hiện nay. Với photoshop bạn có thể ghép dán tạo effect ảnh, nhưng bạn có thể làm một tấm hình có được độ sắc nét chưa? Một tấm hình có kích thước nhỏ nhưng bạn cần phải phóng to hình thì bị mờ. Vậy phải làm sao để làm nét ảnh bằng photoshop thì phần sau đây sẽ hướng dẫn bạn sử dụng photoshop làm nét hình bằng 2 cách khách nhau:
Bạn có thể chuẩn bị photoshop theo các phiên bản: Photoshop CS6, Photoshop CC, Photoshop CS6 Portable
Hình ảnh được mình phóng to và tạo ra độ sắc nét:

Kết quả mình phóng to

Dùng Unsharp Mask làm nét ảnh
Trước tiên bạn cần mở tẩm ảnh trong photoshop. Với Unsharp Mask bạn chỉ được thao tác trên 1 player nhất định nên bạn cần gộp chúng lại với nhung bằng công cụ mega layer. Bằng cách chọn tất cả các Layer cần thiết và chọn chuột phải sau đó chọn mega layer

Sau đó bạn chọn công cụ Unsharp Mask tại Filter => Sharpen => Unsharp Mask.

Lúc này bạn nhận được bảng cài đặt trong Unsharp Mask. Bao gồm 3 phần sau đây:
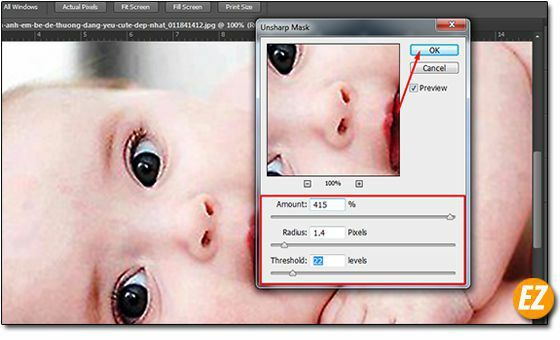
- Radius: Điều chỉnh ánh sáng dọc của hình ảnh => bạn nên để từ 0.5 – 1 là hợp lý.
- Threshold: điều chỉnh độ tương phản nếu giá trị càng nhỏ thì độ nhiễu tương phản càng tăng
- Amount: tại đây bạn có thể điều chỉnh từ ý theo độ sắc nét hình ảnh. Bạn có thể thay đổi giá trị này trước khi thay đổi radius để không phải kéo qua kéo lại
Sau bạn chọn OK là xong.
Sử dụng High Pass làm nét ảnh bằng photoshop
Cũng tương tự như Unsharp Mask, High Pass là một chức năng chỉ thao tác trên 1 Layer. Vì vậy bạn cần phải ghép các layer tương ứng lại với nhau. Khi bạn đã thống nhất được layer bạn cần nhân đôi chúng lên bằng CTRL + J

Với High Pass bạn có thể chọn được các đường sắc nét phụ thuộc vào độ sáng của màu trong ảnh. Tiếp đến bạn vào High Pass qua: Filter > Other > High Pass…

Sau đó bạn điều chỉnh thanh ngang Radius sao cho hiện được các chi tiết rõ nhất.

Sau đó bạn chọn các chế độ cho layer thuộc phần phía dưới. Tại đây có 13 chế độ bạn hãy điều chỉnh sao cho phù hợp với màu sắc và ánh sáng của hình (thường mình chọn các chế độ khác nhau light dễ phù hợp hơn).

Như vậy là xong rồi.
Trên đây là 2 cách làm nét ảnh bằng photoshop cơ bản giúp bạn có thể làm các ảnh khi ở một kích thước lớn hơn. Nhưng bạn đừng ham phóng to quá chỉ nhân lên gấp 1.3 – 2.5 lần đừng phóng qua tay bạn sẽ không thực hiện được hoặc hình không thực tế.







