WELCOME TO EZLASSO.COM
Website chia sẽ những thông tin về thủ thuật máy tính, công nghệ.
Nếu bạn có thắc mắc về máy tính - công nghệ hãy tìm trên google theo cú pháp: Từ Khoá + Ez Lasso
Microsoft Word là một trong những công cụ soạn thảo được nhiều người sử dụng. Tuy thế đây là một trong những mẹo giúp bạn có thể chia được nhiều cột trong văn bản như gióng báo chỉ. Giúp người đọc dễ dàng đọc hơn và rõ ràng hơn. Vậy làm sao để chia cột trong word như các trang báo? Hãy cùng mình tìm hiểu ngay nhé.
Bài viết này mình sử dựng Word thuộc Office 2016 các phiên bản Office khác bạn hãy làm tương tự nhé
Hướng dẫn chia cột trong Word
Ở bài viết này mình sử hướng dẫn bạn chia từ 2 cột trở lên không đều và đều nhau bạn hãy xem ngay nhé.
Chia 2, 3 cột không đều nhau:
Bước 1: bạn hãy mở File Word bạn cần chia cột, bạn hãy bôi đen hết văn bản bạn muốn chia cột lúc này bạn hãy chọn tab Page Layout trên thanh công cụ
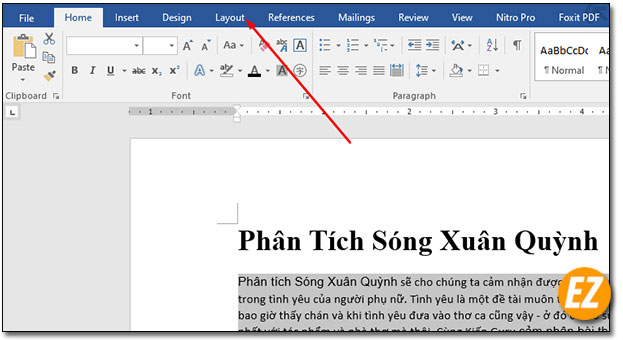
Bước 2: Chọn công cụ Columns trong tab vừa chọn

Bước 3: Bạn chọn chia thành 2 hay 3 cột theo ý của bạn nhé.
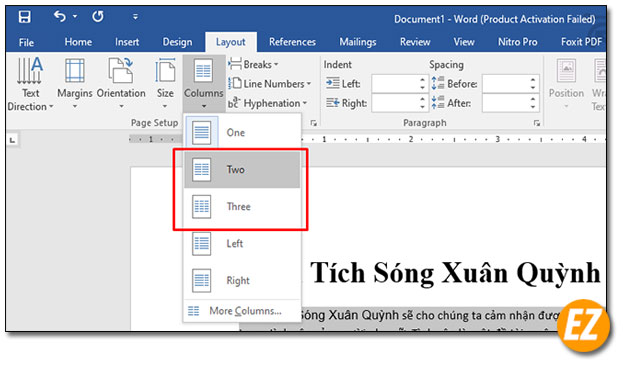
Kết quả sau khi chia cột
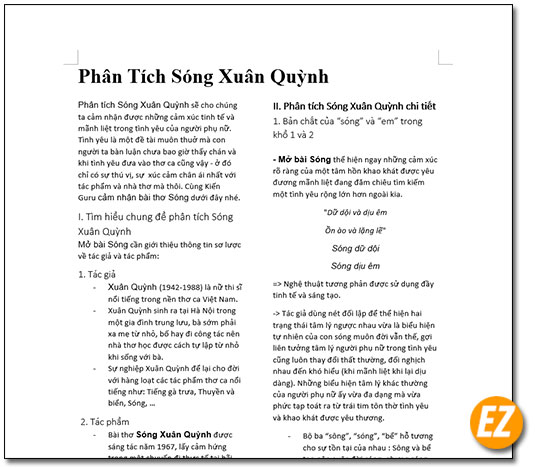
Bạn muốn chia nhiều hơn 3 cột:
Bước 1: bạn hãy mở văn bản và bôi đen phần văn bản bạn muốn chia cột. Sau đó bạn chọn Page Layout => Columns => More Columns
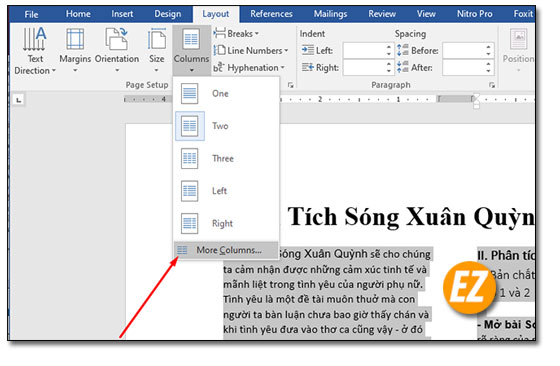
Bước 2: Ngay lập tức bạn bạn sẽ nhận được cửa số Columns bạn hãy điền số cột bạn cần chia vào chỗ Number of Columns và chọn Ok

Kết quả bạn sẽ nhận được như sau

Tùy chọn chia cột không đều nhau
Nếu như bạn muốn có cột dày hơn cột còn lại không đều các cột với nhau bạn hãy chọn More Columns ở Bước 1 ở trên.
Ngay lập tức bạn sẽ nhận được cửa sổ Columns sau đây. Bạn hãy chọn Left hay Right để sao cho cột 1 và cột thứ 2 cột nào lớn hơn cột nào cột bên phải hay bên trái lớn hơn.
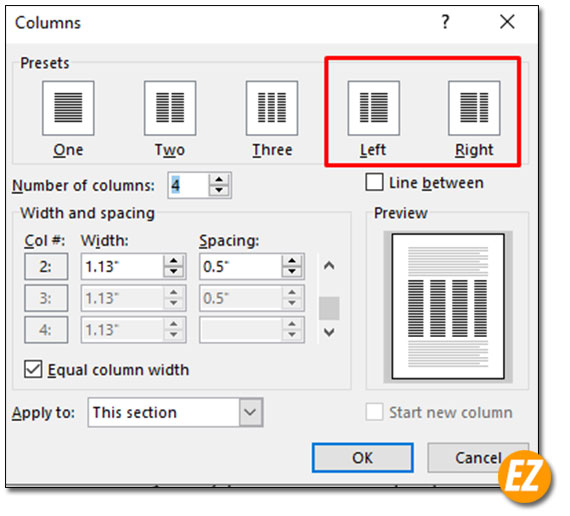

Nếu như bạn chia nhiều hơn 2 cột và muốn thay đổi theo tùy ý chứ không làm cho cột phải hay trái lớn hơn bạn hãy vào lại cửa sổ Columns. Bạn hãy chọn số lượng Columns và bạn hãy điền kích thước của từng cột tại phần Col#Width, sau đó bạn hãy chọn khoảng cách của cột với nhau ở phần Spacing

Chia đều các cột trong Word
Nếu như bạn đã chia cột không đều nhau nhưng lại đổi ý để chia cột bằng nhau có đẹp thì bạn hãy thực hiện như sau khỏi mất công phải thực hiện lại chi cho tốn công.
Bạn hãy di chuyển con trỏ soạn thảo của word vào phần chữ bạn cần chuyển qua cột bên kia. Sau đó chọn Page Layout và chọn Breaks => Chọn text Wrapping Breaks.

Xem thêm các bài viết mẹo vạch trong Word: [Toàn tập] Cách tạo bảng, định dạng bảng, xóa bảng trong Word
Bỏ chia các cột vừa tạo
Sau khi bạn chia cột nhưng bạn không muốn chia nữa và muốn nó trở lại bình thường thì bạn hãy thực hiện những thao tác sau đây:
Bước 1: Bạn hãy bôi đen văn bản bạn đã chia cột
Bước 2: Bạn hãy chọn Page Layout trên thanh công cụ => Chọn Columns => Chọn One

Lúc này văn bản bạn vừa chia cột sẽ chuyển thành 1 cột bình thường nhé.
Như vậy bài viết này mình đã hướng dẫn bạn cách chia cột cho văn bản trong word và cách bỏ cột đã chia rồi nhé. Với những thao tác đơn giản được ezlasso.com chia sẻ trên đây đã giúp bạn có được những đoạn văn bản đẹp và hấp dẫn người xem nhé. Chúc các bạn thành công, hẹn gặp bạn ở các bài viết hướng dẫn thủ thuật về Word sau từ Website







