WELCOME TO EZLASSO.COM
Website chia sẽ những thông tin về thủ thuật máy tính, công nghệ.
Nếu bạn có thắc mắc về máy tính - công nghệ hãy tìm trên google theo cú pháp: Từ Khoá + Ez Lasso
Với những tài liệu khảo sát ở trên Word hay những mục tích biểu mẫu,… thì thường thêm một dấu tích vào tài liệu. Dấu tích trên Word này nhiều bạn thay bằng chữ v hay là cụm từ check và uncheck. Việc này làm xấu đi file văn bản của bạn cũng như sự cố định khi thay đổi văn bản. Trong trường hợp nhà mình hướng dẫn các bạn cách chèn dấu tích trong Word đơn giản dễ nhất nhé.
Trong bài viết này ezlasso.com sẽ hướng dẫn bạn sử dụng 3 cách giúp bạn tạo dấu tích trong Word một cách đơn giản ai ai cũng có thể làm nhé.
Chèn dấu tích cố định trong Word
Với cách này bạn sẽ dùng dấu tích trong phần Symbol và chuyển nó thành cố định nhé.
Đầu tiên bạn hãy chọn vào icon trỏ xuống ngay mục Symbol => More Symbols….
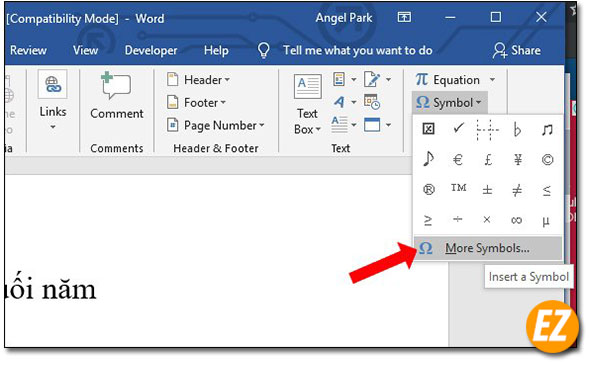
Sau đó bạn hãy chọn Font chữ là Wingdings. Và kéo xuống dưới cùng bạn sẽ thấy 2 dấu tích và dấu bỏ tích bạn chỉ việc chọn dấu phù hợp với yêu cầu và chọn Insert

Bạn sẽ nhận được kết quả như sau:
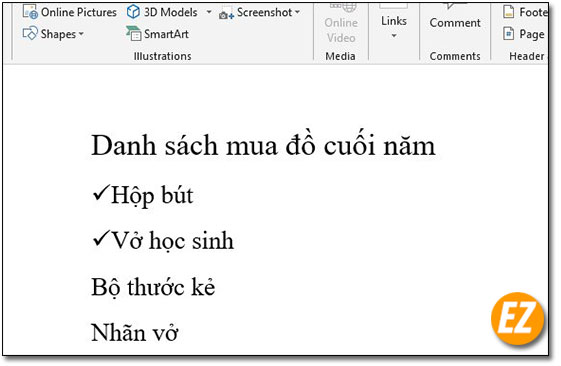
Hoặc là:

Tạo ô check box trong Word
Cách này giúp bạn tạo ra những ô tích bằng công cụ Deveplpoper trên Word trong phần Word options. Để thực hiện bạn hãy làm như bài viết: Tạo ô checkbox trong Word với 2 bước đơn giản
Sau khi làm xong các ô check box nếu bạn muốn thay đổi kích cỡ ô mà không thay đổi kích cỡ chữ thì bạn hãy click vào ô checkbox và chọn tab Developer => Properties

Bây giờ bạn sẽ nhận được một cửa sổ bạn hãy chọn kích thước của ô và lựa chọn kích thước cho ô check box đã chèn trong Word nhé.


Trên đây là 2 cách giúp bạn tạo dấu tích trong Word đơn giản nhất. Bài viết được mình sử dụng Word thuộc phiên bản office 2016 để minh hoạ cho bạn đối với các Word thuộc phiên office khác bạn hãy làm tương tự nhé. Chúc các bạn thành công







