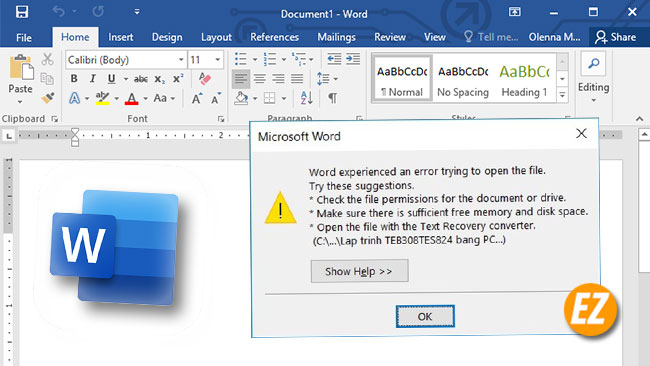WELCOME TO EZLASSO.COM
Website chia sẽ những thông tin về thủ thuật máy tính, công nghệ.
Nếu bạn có thắc mắc về máy tính - công nghệ hãy tìm trên google theo cú pháp: Từ Khoá + Ez Lasso
Khi bạn mở 1 file word và có báo lỗi Word experienced an error trying to open the file. Bạn chưa biết cách nào để sửa lỗi và mở file word lên? Vậy hãy cùng ezlasso.com cùng sửa lỗi Word experienced an error trying to open the file nhanh chóng mà hiệu quả nhất
Lỗi Word experienced an error trying to open the file là lỗi gì?
Trước khi tìm hiểu cách sửa lỗi Word experienced an error trying to open the file chúng ta hãy tìm nguyên nhân vì sao mà Word của bạn xảy ra tình trạng này nhé.
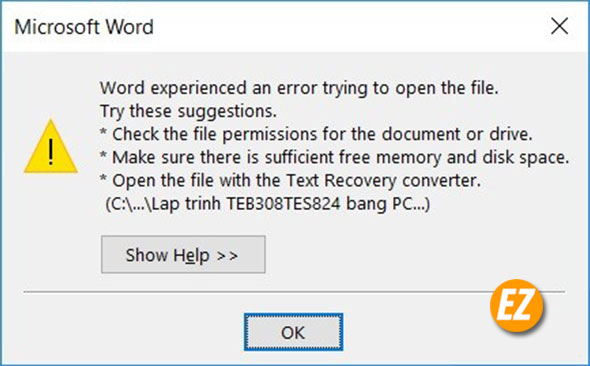
Lỗi Word experienced an error trying to open the file không phải là một lỗi nghiêm trọng kiến bạn không thể sử dụng được word. Mà nó chỉ đơn thuần là một lỗi bảo mật, việc này giúp bạn phát hiện ra các lỗi máy tính chưa sửa kịp thời.
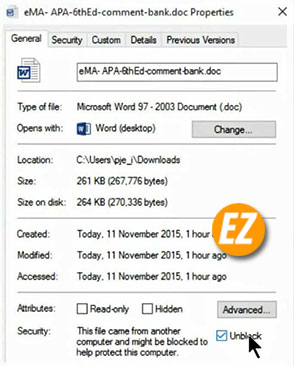
Nguyên nhân chính của lỗi Word experienced an error trying to open the file là do cơ chế hoạt động của Protect view của Office đang sử dụng ở phiên bản word. Kiến file không thể mở được lỗi này thường gặp ở các phiên bản Office mới như Office 2013, Office 2016. Để có thể khắc phục lỗi này bạn hãy thực hiện các bước sau đây nhé:
Sửa lỗi Word experienced an error trying to open the file bằng mở quyền
Bước 1: Bạn hãy chọn vào File trên thanh công cụ. Sau đó bạn hãy nhấn vào Options

Bước 2: Truy cập vào mục Trú Center bên danh mục bên trái và chọn vào Trust Center Settings… ở phần cửa sổ bên phải
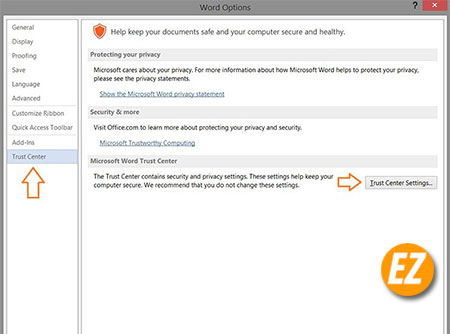
Bước 3: bạn hãy chọn vào mục Protected View bên danh sách bên trái. Ở phần bên phải bạn hãy bỏ tích chọn vào cả 3 lựa chọn Enable Protected view… nhé.

3 ô này không hề ảnh hưởng đến việc hoạt động của Office hay những tính chất bảo mật. Nếu như máy tính của bạn đang cài các phần mềm bảo vệ máy tính thì cần có bản quyền để bảo vệ việc file Office bị tấn công mã hoá hay không nhé.
Bước 4: Bạn hãy nhấn Ok để có thể lưu lại
Cách bật thư mục tin cậy của word
Ngoài cách trên bạn có thể thực hiện 1 cách khác để sửa lỗi Word experienced an error trying to open the file là chọn ra những thư mục tin cậy. Với cách này giúp bạn chọn ra những thư mục tin cậy, những file để trong thư mục này đều có thể bật mà không bị lỗi nhé. Để thực hiện bạn hãy làm theo các bước sau
Bước 1: Bạn cũn mở Options như bước 1 ở cách trên
Bước 2: Bạn hãy chọn vào mục Trusted Locations ở bên danh mục bên trái
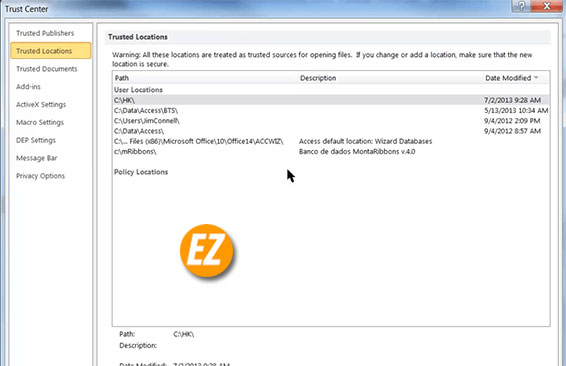
Bước 3: Bạn hãy chọn vào mục Add new Loction…
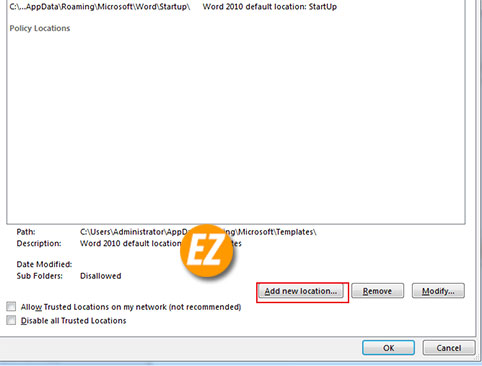
Bước 4: Một cửa sổ được bật lên bạn chỉ việc đi đến chọn thư mục cần niêm yếu và chọn Browes để lưu lại.
Bước 5: Sau khi bạn đã chọn hết 1 danh sách các thư mục tinh cậy xong rồi thì bạn hãy nhấn Ok để hoàn thành nhé.
Sửa lỗi Word experienced an error trying to open the file bằng công cụ Ms Word
Nếu như bạn sử dụng 2 cách trên chưa được hoặc không muốn ảnh hưởng nhiều tới những options của word trên máy tính bạn có thể sử dụng cách này để khắc phục được lỗi Word experienced an error trying to open the file và dùng file bình thường trên word.
Đầu tiên bạn hãy chọn vào File => chọn Browse
Tiếp theo bạn hãy chọn vào tài liệu word đã bật lên bị lỗi. Và chọn vào icon mũi tên nhỏ bên cạnh mục Open và chọn vào Open và Repair nhé.
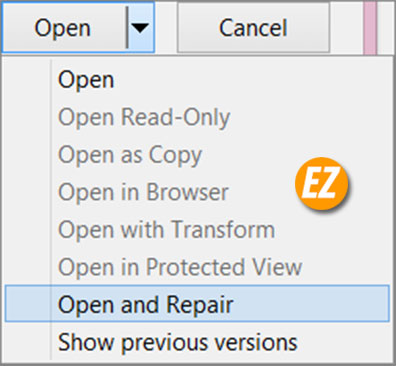
Tóm lại cách sửa lỗi Word experienced an error trying to open the file
Với 3 cách trên bạn đã có phương pháp sửa lỗi Word experienced an error trying to open the file rồi nhé. Hầu hết cách đầu tiên là sửa là hiệu quả nhất, Hi vọng với cách này giúp bạn có thể sử dụng file word tốt nhất. Cảm ơn các bạn đã ủng hộ website ezlasso.com. Nếu như bạn muốn tìm hiểu thêm về chuyên mục này thì bạn có thể tìm kiếm qua các bộ từ khoá như: Word experienced an error trying to open the file , Word bị lỗi Word experienced an error trying to open the file , Mở file word bị lỗi, Word experienced an error trying to open the file bị lỗi, sửa lỗi Word experienced an error trying to open the file , fix lỗi Word experienced an error trying to open the fil.