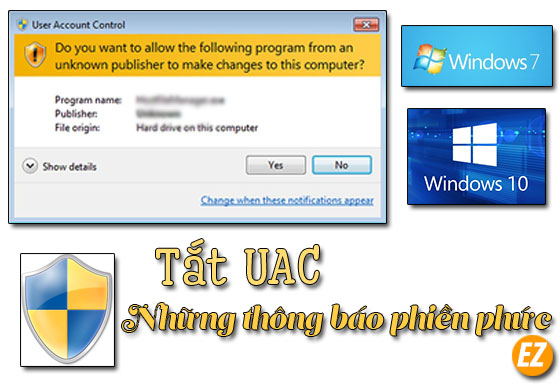WELCOME TO EZLASSO.COM
Website chia sẽ những thông tin về thủ thuật máy tính, công nghệ.
Nếu bạn có thắc mắc về máy tính - công nghệ hãy tìm trên google theo cú pháp: Từ Khoá + Ez Lasso
UAC là gì? Nó có công dụng như thế như thế nào? Mà nhiều bạn thường xuyên gặp một số lỗi của phần mềm hay gặp phải? Tăt UAC trên windows 7, windows 10? Những thắc mắc và hướng dẫn thủ thuật tắt UAC an toàn trên đây sẽ được giải đáp sau đây.
UAC là gì? Công dụng UAC là gì?
UAC là gì? là User Account Control, được xem là một phần của windows với nhiệm vụ bảo vệ máy tính. UAC giúp bạn ngăn chặn các phần mềm hay ứng dụng thực hiện các thay đổi liên quan đến windows. Dù thay đổi của bạn có ích hay có hại đều bị chặn lại. Đây còn là một phần liên quan đến việc kích hoạt một tập tin hay phần mềm thì một hộp thoại hệ thống hiện lên tên là UAC. Bạn phải xác nhận thì mới có thể tiếp tục dùng được. Nhưng trong một số trường hợp UAC sẽ không hiện hộp thoại này lên và không cho phần mềm hoạt động.
Ngoài ra UAC còn ngăn chặn việc phối hợp 2 đến 3 phần mềm lại với nhau. Vì những hành động của bạn có thể kết hợp với một phần khác kiến thay đổi hệ thống. Theo kinh nghiệm của mình là các phần mềm không cần cài đặt thường xuyên gặp phải. Đa số việc kết hợp 2 phần mềm lại với nhau thì cửa sổ thông báo UAC sẽ không hiện lên mà thực hiện thao tác không được
Những thông báo này hoặc các lỗi kết hợp này thật khó chịu phải không? Phần sau đây mình sẽ hướng dẫn bạn vô hiệu hoá hay tắt UAC đi trên windows 7 và windows 10 một cách triệt để.
Khám phá các tính năng tại mục cài đặt UAC
Trước khi tìm cách tắt UAC bạn nên tìm hiểu các công dụng của 4 mức tại bảng cài đặt UAC để hiểu và cài đặt theo ý muốn của bạn.
Always notify
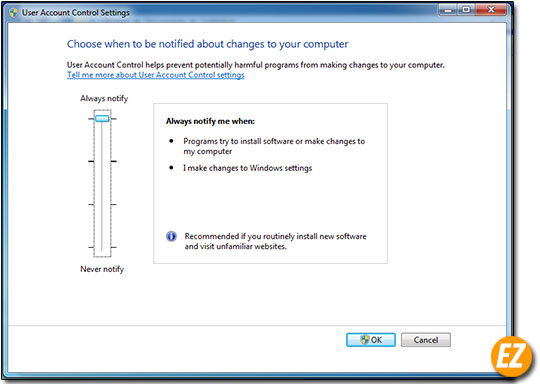
Đây là quyền tuỳ chọn cao nhất của UAC. Vợi lựa chọn này bất kỳ một phần mềm, chương trình có sự thay đổi bất kỳ điều gì trên máy tính đếu phải xác nhận dưới quyền administrator. Nói cách khác là phải chạy tại quên administrator. Sau khi xác nhận xong bạn tiếp tục sử dụng, màn hình desktop sẽ được vô hiệu hoá.
Notify me only when programs try to make changes to my computer
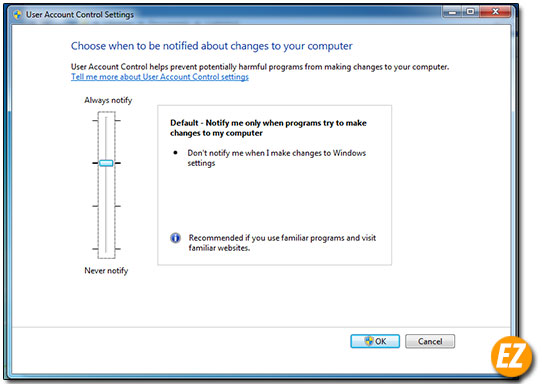
Là một sự lựa chọn khi bạn muốn nhận được thông báo trước khi một phần mềm có sự thay đổi trên windows mà cần phải có quyền quản trị viên (administrator) để xác nhận. Ngoài ra, bạn nhận được thông bảo về phần mềm nào đó cố gắng thay đổi các thiết lập Windows. Màn hình desktop cũng sẽ được vô hiệu hoá
Notify me only when programs try to make changes to my computer (do not dim my desktop)

Tiếp theo là thiết lập này gần giống với 2 mức trên. Nhưng điều khác biệt là màn hình máy tính không bị bô hiệu hoá bạn có thể kích ra ngoài khi hộp thoại thông báo xuất hiện. Đây là một mức bảo mật kém có thể gây hại cho máy tính của bạn
Never notify
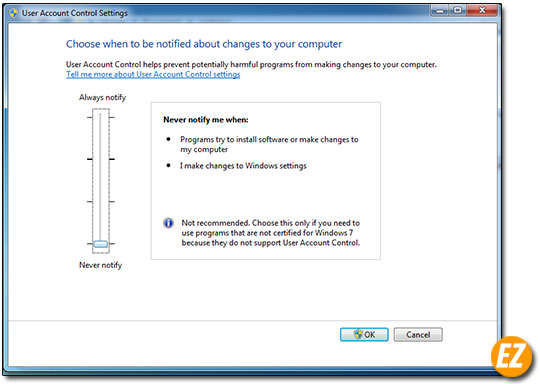
Với mức này là yếu nhất bạn sẽ không nhận bất kỳ thông báo nào dù có cấp quyền quản trị. Nói cách khác quyền truy cập hay sử dụng phần mềm đều ở quyền quản trị administrator nhé.
Chạy phần mềm dưới quyền administrator
Cách lựa chọn chạy phần mềm dưới quyền administrator bằng cách chọn chuột phải vào icon phần mềm và chọn Run as administrator.
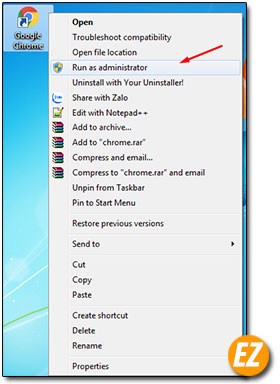
Tắt UAC trên Windows 7
Đây là cách tắt thông dụng nhất bạn có thể tắt bằng cách truy cửa sổ User Account Control Settings bằng cách sreach cụm ký tự UAC tại ô sreach của windows 7. Và nhấp mở User Account Control Settings.
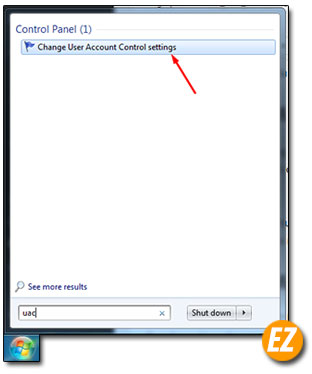
Tiếp theo bạn kéo thanh trược xuống Never notify là xong. Nếu bạn muốn bật lại thì trược thanh lên là xong tuỳ theo nhu cầu của bạn.

Tắt UAC trên Windows 10
Cũng giống với Windows 7 bạn có thể tắt UAC trên Windows 10 bằng cách bật Control Panel => User Accounts and Family Safety => User Accounts => Change User Account Control settings.
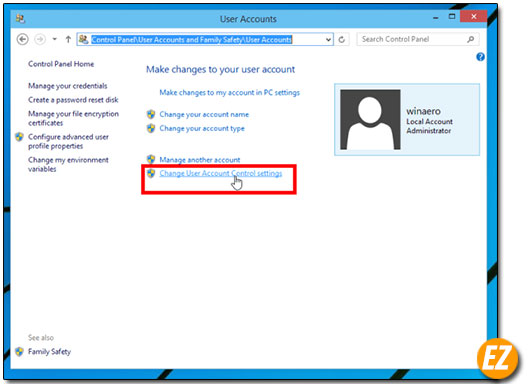
Hoặc bạn tìm kiếm với cụm tìm kiếm UAC s tại thanh star (Cortana) và chọn Change User Account Control settings.

Sau đó kéo thanh trược xuống giống như Windows 7 là xong nhé.
Trên đây là thủ thuật tắt UAC an toàn cho máy tính của bạn, không ảnh hưởng gì đến hệ thống windows mà bạn cài đặt. Bây giờ bạn có thể yên tâm tắt các thông báo UAC phiền phức. Chúc các bạn thành công