WELCOME TO EZLASSO.COM
Website chia sẽ những thông tin về thủ thuật máy tính, công nghệ.
Nếu bạn có thắc mắc về máy tính - công nghệ hãy tìm trên google theo cú pháp: Từ Khoá + Ez Lasso
DLC Boot là một sản phẩm tự tay thiết kế của bạn Trần Duy Linh. Cũng giống như những phần mềm Boot USB khác, nhưng với các phiên bản DLC boot mang tới nhiều tính năng vượt trội. Nhờ vào những tính năng này mà các lập trình viên hay kỹ thuật viên trong và ngoài nước ưa chuộng. Vậy những tính năng đó là gì? Hãy cùng mình tìm hiểu
DLC Boot 2020
DLC Boot 2020 là một cách giải cứu các ổ đĩa máy tính một cách chuyên nghiệp. Với phiên bản mới nhất bạn có thể chỉnh lại mọi thứ cơ bản nhất trên máy tính về lại một thời điểm bằng một chiếc usb dễ dàng.
Các chức năng của DLC boot mang lại

- DLC boot có khả năng tạo ra một chiếc usb có khả năng nạp lại những thông tin khi khởi động lại máy tính. Thường thì nạp cả hệ diều hành nhỏ nhằm mục đích cấp cứu dữ liệu, chia lại ổ cứng, tạo những phân vùng ổ đĩa mà không bị mất dữ liệu
- Không những thế bạn có thể tạo được một vùng ổ cứng để cài lại hệ điều hành, test những chiếc ổ cứng, test ram lỗi, khôi phục dữ liệu, ghost máy tính, fix lỗi của hệ điều hành,… qua chiếc usb được cài DLC Boot
- DLC boot còn cho phép boot lại những đĩa CD, USB, Lan. Có thể tích hợp thêm Module
- Có hỗ trợ phiên bản tiếng việt
Cập nhập phiên bản DLC Boot 2019 có gì mới
- Fix khi tạo USB Boot không thành công.
- Fix khi chạy Acronis True Image ngoài màn
- Fix Partition Wizard trong Mini Windows 10.
- Fix Cent Browser trong Mini Windows.
- Fix Maxthon trong Mini Windows.
- Fix Check Update windows.
- Update Acronis True Image 2019 kèm theo Partition Wizard Technician 11.0.1 cho Mini Windows khi boot qua mạng LAN.
Tạo usb DLC Boot như thế nào?
Chuẩn bị
Để tạo được một chiếc USB boot bạn cần phải chuẩn bị các vật dụng sau đây:
- 1 chiếc USB tầm 8gb không chứa dữ liệu gì
- Máy tính đã cài hệ điều hành Windows
- Phần mềm DLC boot
Tải phần mềm DLC BOOT:
Phiên bản DLC Boot 2015:
Tên file : DLC Boot 2015.iso
Dung lượng: 929MB
Phiên bản DLC Boot 2017
Tên file : DLC Boot 2017 v3.4 Final.rar
Dung lượng: 2.32GB
Phiên bản DLC Boot 2019 v3.6 Build 190411:
Tên file : DLC.Boot.2019.V3.6.rar
Dung lượng: 3.12GB
Tạo USB bằng DLC boot
Sau khi bạn tải file từ 3 link trên về bạn hãy dùng winrar để giải nén file ra nhé.
Sau đó bạn hãy chạy file DLCboot.exe dưới quyền admin. Bằng cách chọn chuột phải vào file và chọn Run as Administrator. Sau đó bạn hãy cắm usb vô nhé.

Khi chạy file đưới quyền admin bạn sẽ nhận được giao diện DLC boot, bây giờ bạn hãy chọn icon usb trên cùng để bắt đầu tạo usb boot
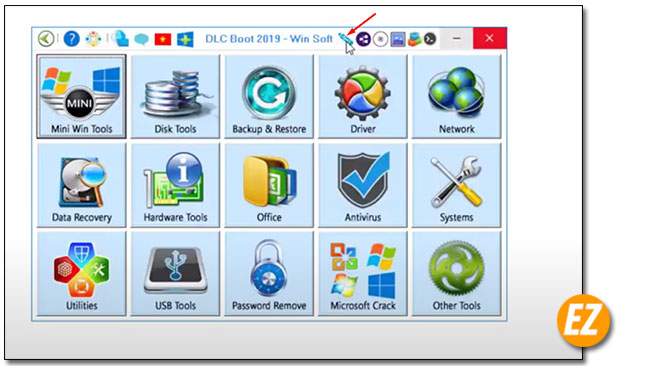
Chọn định dạng
Đến đây bạn hãy chọn usb cần phải boot và chọn định dạng usb tại phần USB format. Bây giờ bạn có thể chọn 1 trong 2 lựa chọn:
- Boot theo 2 chuẩn: UEFI và Legacy
- Boot theo chuẩn Legacy
Để boot theo 1 trong 2 lựa chọn trên thì bạn hãy chọn những thông số sau đây:
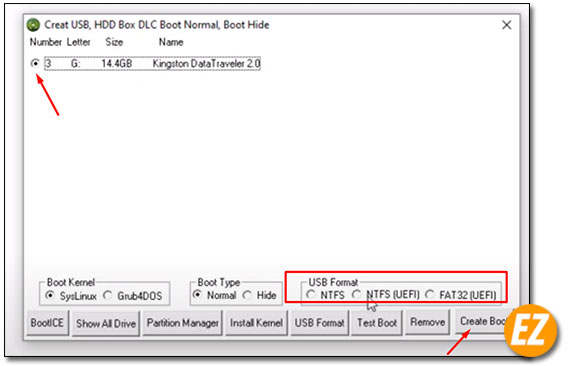
- NTFS(UEFI): bạn có thể boot được 2 chuẩn UEFI và Legacy. Và có dung lượng lớn hơn 4GB (ví dụ: USB 32GB tạo boot xong, bạn có thể thêm file ghost hoặc file ISO cài win trên 4gb)
- Fat32(UEFI):bạn có thể boot được 2 chuẩn UEFI và Legacy. Và có dung lượng file nhỏ hơn 4GB (USB 32GB thì cũng không thể copy vào file trên 4GB chỉ có thể copy vào file nhỏ hơn 4GB)
- NTFS: thường thì chỉ có thể boot được Legacy và chứa file lớn hơn 4GB
Sau khi chọn xong bạn hãy chọn Create Boot để quá trình tự động khởi chạy.
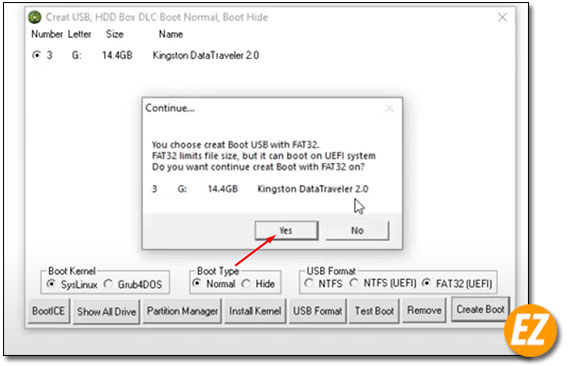
Bạn hãy chờ một xí để usb được boot xong và nhận được thông báo thành công như sau:

Kiểm tra lại USB boot vừa mới tạo
Để test được usb đã boot thành công chưa thì bạn hãy chọn vào test boot phần mềm đã hỗ trợ 1 công cụ test boot mang tên là Qemuboot. Phòng trường hợp không mở được hay bị lỗi thì bạn có thể tải công cụ tại đây

Sau khi bật công cụ lên thì bạn hãy điều chỉnh các thông số như sau:
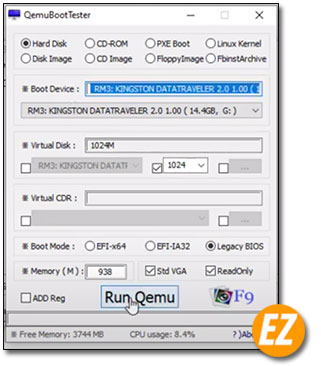
- Bạn hãy để chế độ mặc định là Hard Disk trên cùng
- Phần Boot Device chọn đúng usb vừa tạo boot.
- Virtual disk là lượng lượng ram ảo cần xài để kiểm tra bạn hãy để 1gb muốn nhanh hơn thì hay để cao hơn nhé.
- Boot mode: Bạn hãy để theo sự lựa chọn khi tạo định dạng usb nhé.
- EFI-x64: kiểm tra usb chuẩn UEFI
- Legacy BIOS: kiểm tra usb chuẩn Legacy
Sau khi điều chỉnh thông số bạn hãy chọn Run Qemu để bắt đầu test nhé

Nếu bạn không dùng Qmenu để test thì bạn có thể thử các phần mềm khác trong bài viết kiểm tra usb boot
Trên đây là cách tạo usb boot bằng phân mềm DLC Boot với nhiều phiên bản từ Ez lasso tổng hợp. Hi vọng bài viết trên có thể hướng dẫn các bạn làm một chiếc usb để cấp cứu dữ liệu của máy tính cũng như những nhu cầu khác của bạn. Chúc bạn thành công.







