WELCOME TO EZLASSO.COM
Website chia sẽ những thông tin về thủ thuật máy tính, công nghệ.
Nếu bạn có thắc mắc về máy tính - công nghệ hãy tìm trên google theo cú pháp: Từ Khoá + Ez Lasso
Việc tạo các hiệu ứng trong ảnh chưa bao giờ hết hot. Với việc tạo ngay một chùm tia sáng cho bức ảnh cũng làm cho chúng lạ hơn mới hơn nữa. Vậy hôm nay hãy cùng mình tìm hiểu về cách tạo ra hiệu ứng chùm sáng trong Photoshop như thế nào nhé.
VIệc tạo hiệu ứng trong chùm sáng trong photoshop rất đơn giản bạn chỉ việc thực hiện theo 6 bước sau đây nhé. Ở bài viết này mình sử dụng Photoshop CS6 đối với các phiên bản khác của photoshop bạn hgãy làm tương tự nhé.
Bước 1: Tạo và Nhân đôi Layer
Đầu tiên bạn hãy tạo một layer màu đen bằng việc sử dụng tổ hợp phím CTRL + SHIFT + N và chọn OK.
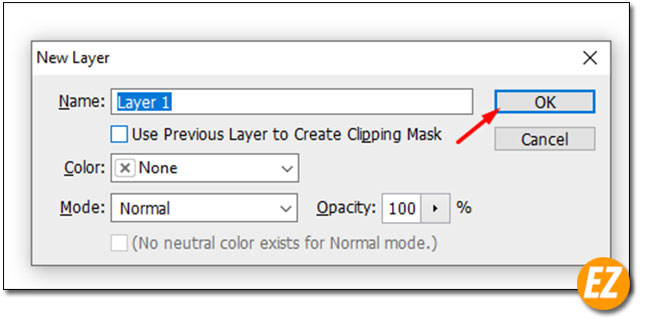
Layer này bạn hãy tô màu đen nhé. Sau đó bạn hãy sử dụng tổ hợp phím CTRL + J để nhân đôi layer màu đen vừa tạo

Bước 2: Tạo Gradient màu
Tiếp theo bạn hãy chọn công cụ Gradient Tool hay dùng phím G sau đó bạn hãy chọn màu đổ lên đầu tiên như hình dưới
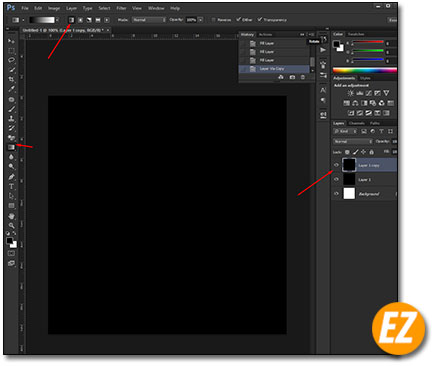
Sau đó bạn hãy giữ SHIFT sau đó rồi kéo từ dưới lên trên để đổ màu Gradient ở trên. Kết quả bản sẽ nhận được kết quả sau đây
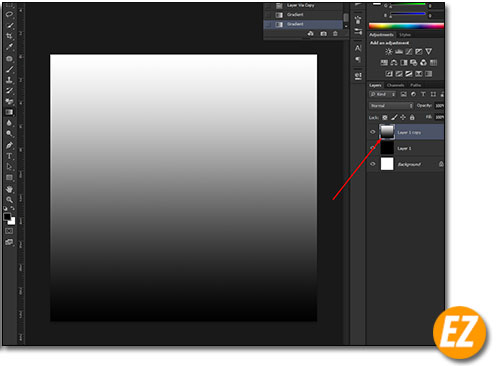
Bước 3: Tạo hiệu ứng sóng màu
Bây giờ bạn hãy chọn Filter > Distort > Wave để chọn hiệu ứng tạo các sóng màu pha trộn từ lớp gradient ở trên.
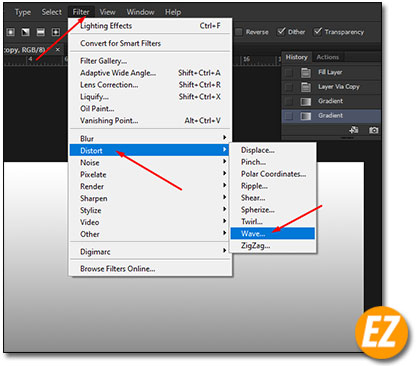
Khi bạn chọn bạn sẽ nhận được cửa sổ sau đây Bạn hãy chỉnh các thông số như sau nhé:
- Mục Number of Generators bạn hãy điền 10.
- Wavelength hãy điền Min là 10 và Max là 120.
- Amplitude điền Min là 5 và Max là 35.
- Scale 100% cho cả 2 thanh vừa rồi.
- Type hãy chọn Square.
- Undefined Areas Chọn Repeat Edge Pixels.

Bước 4: Tạo hiệu ứng chùm sáng trong photoshop
Đây là phần chính để tạo ra được hiệu ứng chùm sáng trong photoshop. Bây giờ bạn hãy chọn Filter > Distort > Polar Coordinates
Ngay lập tức bạn sẽ nhận được cửa sổ sau đây. Bây giờ bạn hãy tích chọn Rectangular to Polar và chọn OK

Kết quả bạn sẽ nhận được như sau.
Bước 5: Đổi màu của hiệu ứng chùm sáng trong Photoshop
Bây giờ bạn hãy sử dụng tổ hợp phím CTRL + U và tích chọn vào phần Colorize, tại đây bạn hãy chỉnh phần HUE lên xuống theo theo màu bạn muốn, Kết hợp với đó là thanh điều chỉnh Saturation giúp bạn có thể thay đổi độ đậm và mờ của màu sắc đổi.
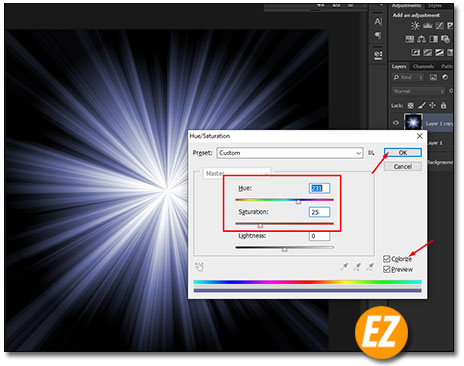
Sau khi chọn xong bạn hãy chọn OK nhé.
Bước 6: Tạo ánh sáng cho hiệu ứng
Bây giờ màu đã đều và đồng rồi những vẫn chưa tạo ra được màu sáng ở điểm chính giữa, để tạo ra lượng ánh sáng này bạn hãy chọn Filter > Render > Lighting Effects.
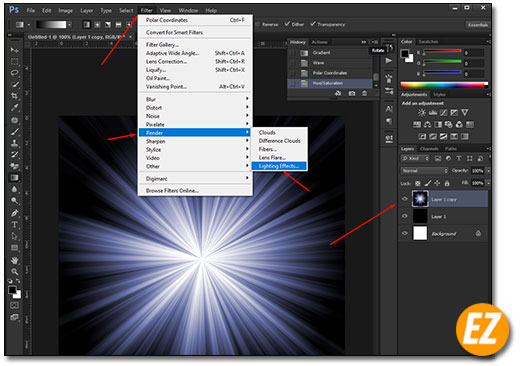
Bây giờ một giao diện mới sẽ được hiện lên bây giờ bạn hãy để ý tới phần Presets và chọn Blue Omni Sau đó bạn hãy chọn các mục gồm:
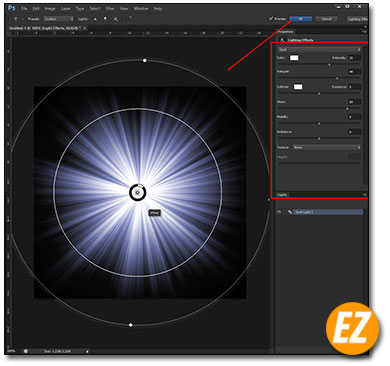
- Color: Màu trắng với Intensity 35.
- Colorize: Màu trắng với Exposure 0.
- Gloss: 69.
- Metallic: 0.
Cuối cùng bạn hãy đưa hình cần thiết để ghép ảnh cho hiệu ứng này được hoàn thiện.

Trên đây là cách tạo hiệu ứng chùm sáng trong Photoshop chuẩn nhất, Dựa vào bài viết trên đây từ Ez Lasso giúp tạo ra được hiệu ứng ánh sáng cho hình ảnh của bạn sao cho phù hợp nhất. Chúc các bạn thành công







