WELCOME TO EZLASSO.COM
Website chia sẽ những thông tin về thủ thuật máy tính, công nghệ.
Nếu bạn có thắc mắc về máy tính - công nghệ hãy tìm trên google theo cú pháp: Từ Khoá + Ez Lasso
Phím tắt CTRL + E trong Excel có thể làm gì trong Excel đây là câu hỏi mà nhiều bạn chưa biết tới? Và cũng có thể bạn cũng chưa hề biết về bộ phím tắt quen thuộc này có thể làm gì được? Vậy trong bài viết hôm nay Ez Lasso sẽ giới thiệu bạn những kiến thức mới và độc lạ vậy
Dùng Ctrl + E trong Excel để gộp dữ liệu
Khi bạn có được dữ liệu thuộc 2 cột khác nhau 2,3 mà muốn gộp chung lại với nhau thì hãy nhanh tay sử dụng tổ hợp phím CTRL + E trong Excel ngay nhé.
Chẳng hạn như bạn dưới đây thuộc 3 cột lên lớp và ký hiệu. Và bạn cần hoàn chỉnh thông tin tại cột thông tin gồm lần lượt 3 trường tên lớp và ký tự bạn hãy làm như sau đây:
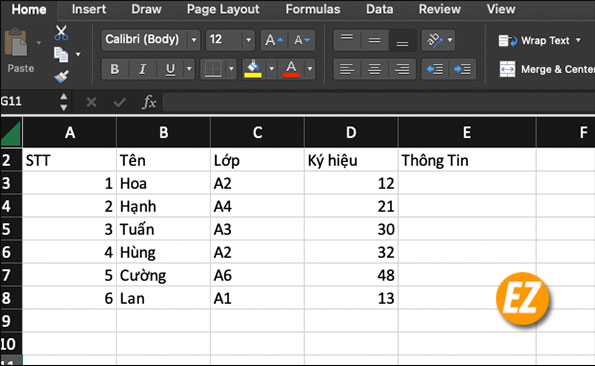
Bây giờ bạn hãy điền thông tin mẫu như sau: Tên Lớp Kí tự
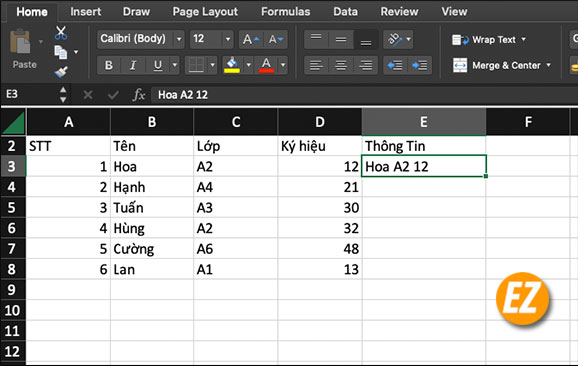
Tiếp sau đó bạn hãy khoanh vùng các ô ở phía dưới ô mẫu và nhấn tổ hợp phím tắt CTRL + E trong Excel lúc này bạn sẽ thấy các thông tin sẽ được gộp lại nhé.
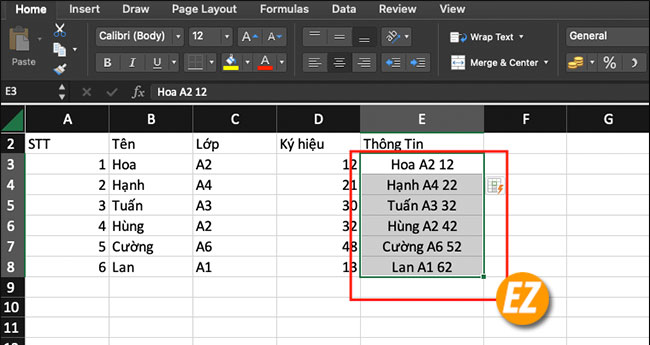
Nếu như bạn muốn thay đổi dấu Space thành dấu gạch ngang thì bây giờ bạn hãy sửa ô nội dung mẫu từ phím space sang phím – nhé. Lúc này hãy thực hiện 1 lần tổ hợp phím lại nhé
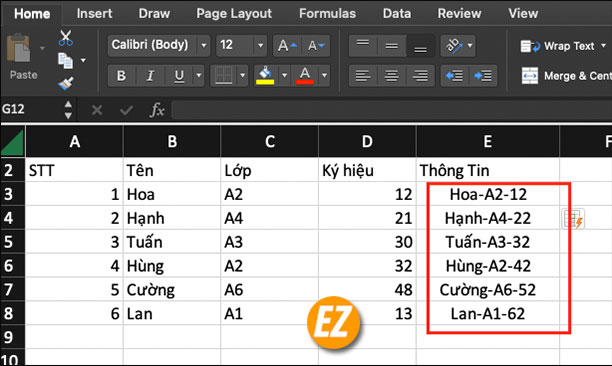
Phân tách dữ liệu bằng phím tắt CTRL + E trong Excel
NGoài việc gộp dữ liệu lại thì việc sử dụng phím tắt CTRL + E trong Excel còn giúp bạn có thể phân tách những dữ liệu trong bảng
Như ví dụ trên bạn chỉ việc điền lại mẫu ở một cột bên cạnh như hình sau đây
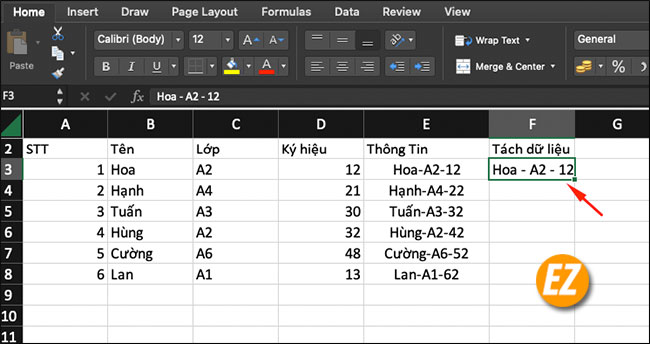
Bây giờ bạn hãy sử dụng tổ hợp phím CTRL + E trong Excel thì bạn sẽ nhận được nội dung còn lại sẽ thay đổi phân tách ra như sau nhé
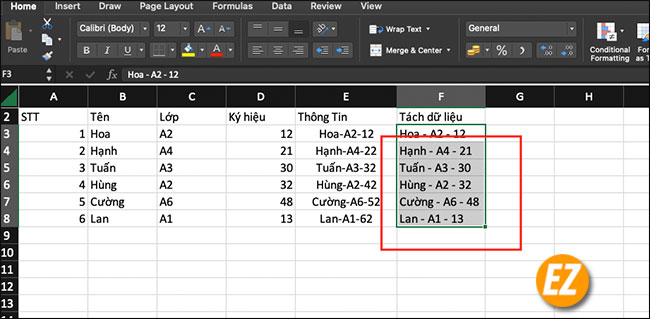
Tách dữ liệu bởi CTRL + E trong Excel
VIệc phân tách dữ liệu cũng cần có thể sử dụng phím tắt CTRL + E trong Excel. Với cách này bạn có thể bỏ bất cứ trường thông tin nào trong chuỗi nhé.
Mình có ví dụ sau đây, sau đó mình hãy nhập vào ký tự mẫu muốn lấy chuỗi ký tự như sau
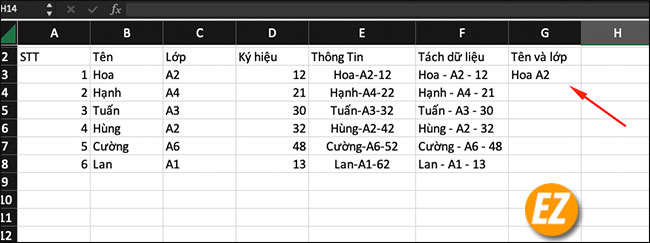
Lúc này bạn hãy chọn vùng chứa ô và các ô phía dưới và sử dụng tổ hợp phím CTRL + E nhé.
Ngay lập tức dữ liệu các ô phía dưới cũng sẽ tách theo
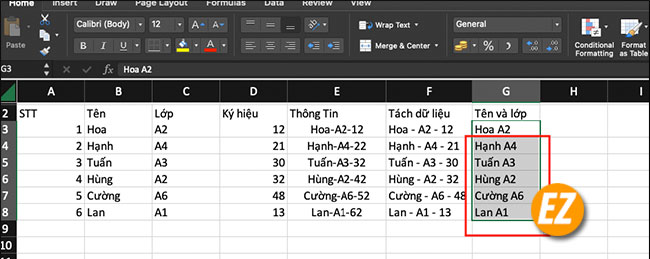
Kết hợp dữ liệu bằng phím tắt CTRL + E trong Excel
Ngoài những các trên nảy giờ thì tổ hợp phím CTRL + E trong Excel còn giúp bạn tách dữ liệu từ 1 cột và gộp 1 cột khác ở một ô nữa nhé.
Đầu tiên bạn cũng cần phải điền mẫu ở đây bạn có thể lấy 1 tới 2 ký tự của cột 1 và một vài ký tự ở cột 2 nhé.
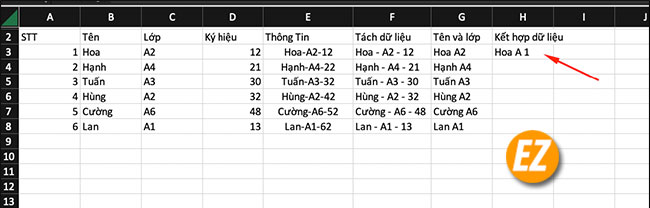
Sau đó bạn hãy dùng tổ hợp phím ctrl + E lúc này bạn sẽ kết hợp được dữ liệu nhé.
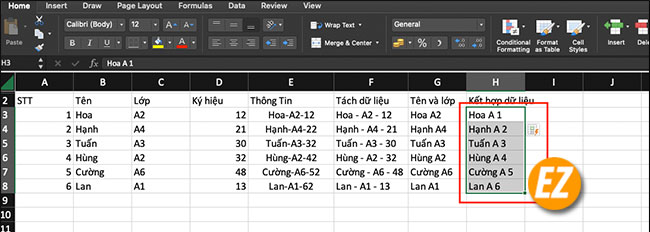
Lưu ý khi sử dụng Ctrl + E trong Excel:
- Các ô trong bảng phải có quy tắc chung nhé.
- Tất cả các ô trong bảng lấy dữ liệu cần phải fill nội dung nhé
- Vùng khoanh để sử dụng Ctrl + E trong Excel phải bao gồm ô mẫu nhé.
Trên đây là cách sử dụng tổ hợp phím CTRL + E trong Excel để sao chép nguyên mẫu giúp bạn hoàn thành các bảng nhanh hơn không cần công thức nhé. CHúc các bạn thành công với Hướng dẫn từ Ez LAsso vừa rối nhé.







