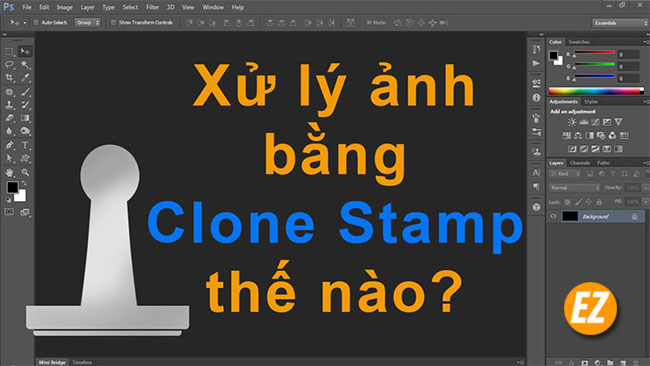WELCOME TO EZLASSO.COM
Website chia sẽ những thông tin về thủ thuật máy tính, công nghệ.
Nếu bạn có thắc mắc về máy tính - công nghệ hãy tìm trên google theo cú pháp: Từ Khoá + Ez Lasso
Công cụ Clone Stamp là một công cụ cơ bản nhất trong Photoshop. Với tính năng hữu ích giúp bạn tạo ra những hình ảnh đầy tính sáng tạo không có khiếm khuyết. Nhưng việc sử dụng công cụ Clone Stamp như thế nào để chuyên nghiệp không bị nhìn ảnh quá lỗi khi sử dụng. Vậy làm sao để sử dụng công cụ Clone Stamp trong Photoshop sao cho chuyên nghiệp nhất với bài viết sau đây mình sẽ hướng dẫn cho các bạn
Công cụ Clone Stamp trong Photoshop làm gì ?
Chữ Clone Stamp được cho thấy răng một sự nhân bản trong quá trình sử dụng. Nhưng đối với Photoshop thì chữ Clone cho người dùng thấy được bức ảnh có những điểm lỗi có thể thay thế bằng những điểm khác đẹp hơn cho bức ảnh? Thông thường Clone Stamp được nhiều nhiếp ảnh gia sử dụng trong quá trình chỉnh sửa các khuyết điểm trên gương mặt
Nói chính xác hơn Công cụ Clone Stamp trong Photoshop là một công cụ thay thế 1 điểm, 1 vùng nào đó trên ảnh thành một vùng 1 ảnh khác bằng pixel để quá trình chỉnh sửa gần như vô hình
Thông qua những phiên bản khác nhau của Photoshop công cụ Clone Stamp được phát triển thanh nhiều phiên bản khác như Pattern Stamp, Healing Brush và Patch Tool. Những công cụ này hoạt động tương tự như công cụ Clone Stamp trong Photoshop vì thế bạn biết cách sử dụng công cụ này thì cực dễ dàng sử dụng công cụ khác. Đây là lý do tại sao nhiều người chọn cách học Clone Stamp để dùng cũng được nhiều công cụ khác tương tự nhé.
Xem thêm các bài viết khác về Photoshop
Hướng dẫn sử dụng công cụ Clone Stamp trong Photoshop
Cách sử dụng Clone Stamp rất đơn giản chỉ với 3 phần sau đây là bạn có thể nắm chủ được công Clone Stamp trong Photoshop nhé.
Chọn công cụ Clone Stamp
Để có thể sử dụng công cụ Clone Stamp trong Photoshop bạn chỉ việc chọn hình ảnh và chọn vào công cụ Clone Stamp được đặt trên thanh công cụ như hình sau

Nếu như máy tính bạn không có thanh công cụ bên cạnh thì bạn hãy chọn Windows => Chọn Tools để kéo ra.
Tùy chỉnh Brush của Clone Stamp
Khi công cụ Clone Stamp được chọn xong bạn có thể tùy chọn được thanh Brush để sử dụng. Tất cả điều chỉnh của Brush Clone Stamp đều được nằm ở đầu màn hình

Với những tùy chọn thay đổi về: Size (kích thước), Hardes, Shape (hình dạng), Opacity (độ mờ), Flow (độ đậm) cùng chế độ Blending Mode (chế độ cân bằng và hòa trộn trong Photoshop) Bạn có thể điều chỉnh theo nhu cầu sử dụng của cá nhân để cho được kết quả như mong muốn.
Nếu bạn muốn sao chép một khu vực nào đó bạn hãy để giá trị này ở chế độ mặc định bạn cần quan tâm đến kích thước ảnh và hình dạng của Brush.
Mẹo: Bạn có thể thay đổi nhanh chóng kích thước bằng cặp phím tắt [ và ] trên bàn phím máy tính.
Sử dụng Clone Stamp để xóa những chi tiết thừa trên ảnh
Sau khi bạn đã chọn được công cụ và tùy chỉnh Brush thì việc tiếp tới là tận dụng công cụ Clone Stamp trong Photoshop nhé. Để thực hiện bạn cần làm lần lượt các bước sau đây để xóa các hình thừa trên máy tính.
Chọn khu vực để sao chép
Để xoá được 2 đốm tàn nhang trên gương mặt cả ảnh thì bạn hãy nhấn giữ phím ALT (OPTION đôis với Macbook) trên vùng da không bị tàn nhang.
Công dụng phím ALT sẽ lưu lại bảng có thể nhân bản (Clone) trên hệ thống Photoshop
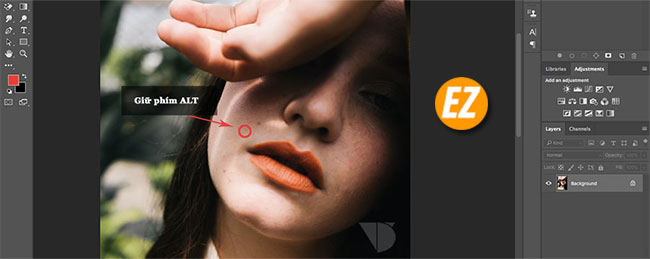
Xoá vị trí khuyết điểm trên gương mặt bằng Clone Stamp
Tiếp đến là việc thả Alt và dùng chuột ra vào đốm tàn nhan cần xóa và nhấp chuột. Khi này bạn sẽ nhận được kết quả của vùng da đẹp không còn đốm tàn nhang. Photoshop Sử dụng thuật toán tự động phù hợp với màu da trông rất giống với tự nhiên với.
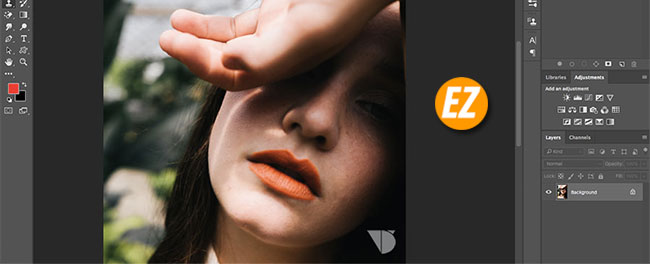
Đối với tàn nhan hay những điểm khuyến còn lại bạn hãy làm tương tự nhé. Sau đó bạn sẽ nhận được kết quả sau đây.
Trên đây là phần hướng dẫn cách sử dụng công cụ Clone Stamp trong Photoshop. Không chỉ công cụ Clone Stamp mà công cụ Retouch cũng có thể làm được như vậy nhé. Không chỉ với những vết tàn nhan nhỏ nhưng đối với những vật thể lớn như toà nhà hay công trình bạn có thể sử dụng công cụ Clone Stamp trong Photoshop để sửa đổi nhé. Chúc các bạn thành công cùng Ez Lasso tìm hiểu nhé.