WELCOME TO EZLASSO.COM
Website chia sẽ những thông tin về thủ thuật máy tính, công nghệ.
Nếu bạn có thắc mắc về máy tính - công nghệ hãy tìm trên google theo cú pháp: Từ Khoá + Ez Lasso
Trong quá trình sử dụng photoshop để biên tập và chỉnh sửa lại ảnh,.. thì bạn sẽ gặp trường hợp phải resize rất nhiều ảnh. Thao tác này kiến bạn phải làm từ ảnh hàng chục lần đi nữa. Vậy bài viết sau đây sẽ hướng dẫn bạn resize ảnh chỉ trong 1 tích tắt thôi nhé.
Phần mềm Photoshop còn quá mới lạ so với nhận thức của bạn. Bạn muốn tò mò sử dụng photoshop thì có tìm hiểu và tải phần mềm tại đây nhé
Nếu bạn chưa biết về việc thay đổi kích thước ảnh trong photoshop bạn có thể xem qua bài viết: Thay đổi kích thước hình ảnh trong Photoshop
Để thực hiện quá trình thay đổi hàng loạt kích thước của hình ảnh trong photoshop bạn cần thực hiện một vài thao tác dễ dàng vẫn ra được kich thước đúng. Với thủ thuật tạo nên một vòng lập để hình ảnh liên lục được resize theo một kích thước mà bạn không cần phải chọn từng ảnh resize rồi lưu lại nữa
Bước 1: Tạo một đoạn vòng lập hình ảnh
Đầu tiên bạn hãy mở ảnh cần phải resize lại sau đó bạn hãy vào windows > Action (hoặc dùng tổ hợp phím (atl + F9)
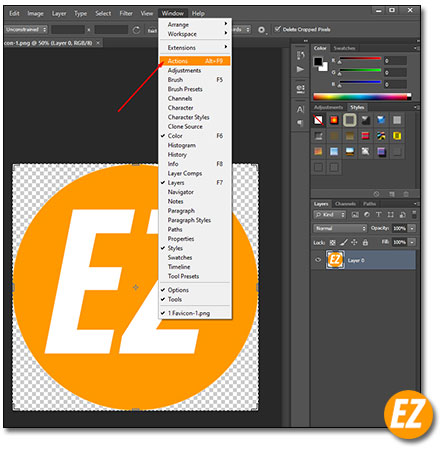
Sau khi Action được hiện lên bạn hãy chọn icon Create New set. Bạn sẽ nhận được một cửa sổ New set mới dùng để đặt tên cho một set mới.

Sau khi tạo set xong bạn phải tạo thêm hoạt động trong đoạn set đó nữa nhé. Bạn hãy chọn icon Action. Sau đó bạn nhận được một cửa set tại đây bạn hãy đặt tên cho hành động và chọn Record để lưu lại
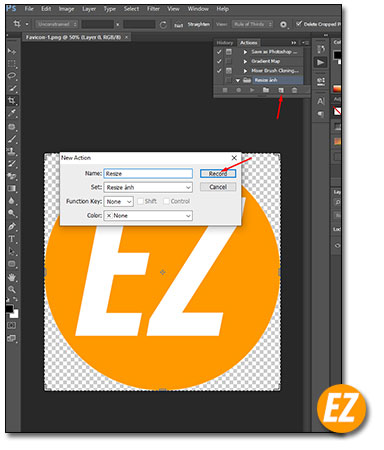
Bước 2: Thiết lập kích thước resize ảnh đồng loạt cho đoạn vòng lập
Sau khi bạn đã tạo xong một set thiết lập hình ảnh. Thì bạn hãy để ý là photoshop đang bắt đầu ghi lại các động tác của bạn. Ngày lập tức bạn sẽ thấy một trong bộ 3 nút dừng, ghi âm, play.
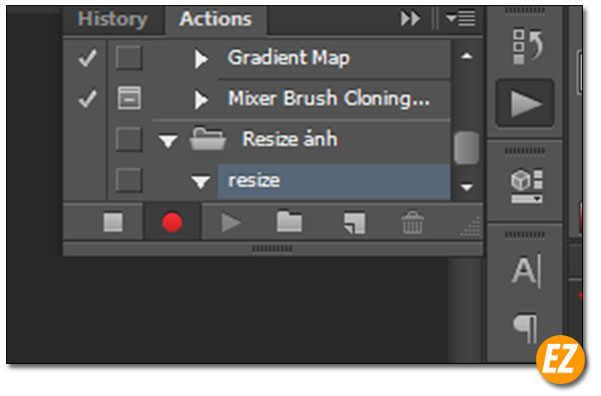
Lúc này bạn hãy bấm vào play và bắt đầu thay đổi hình ảnh bằng phím tắt CTLR+ ALT + I sau đó bạn hãy điền vào kích thước hình ảnh đúng theo ký muốn. Sau đó bạn hãy nhấn Enter để lưu lại kích thước ảnh.
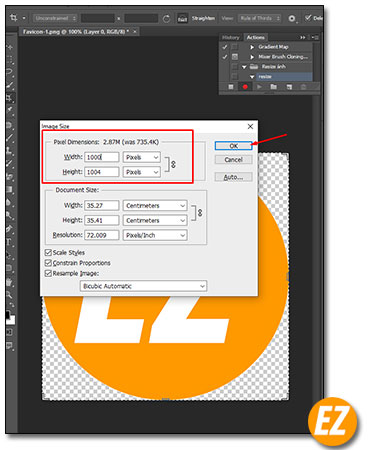
Tiếp theo bạn hãy chọn lưu ảnh lại theo tuỳ cách chức năng ảnh bạn mong muốn như cho website ( save for web) hay save as lại. Sau khi lưu lại xong bạn hãy chọn nút Stop để recording nhé. Vậy là bạn đã tạo được 1 thiết đoạn lập lại liên tục resize ảnh và lưu lại nhé. Việc tiếp theo là bạn cần làm sao để chạy lại đoạn lập lại tự động này
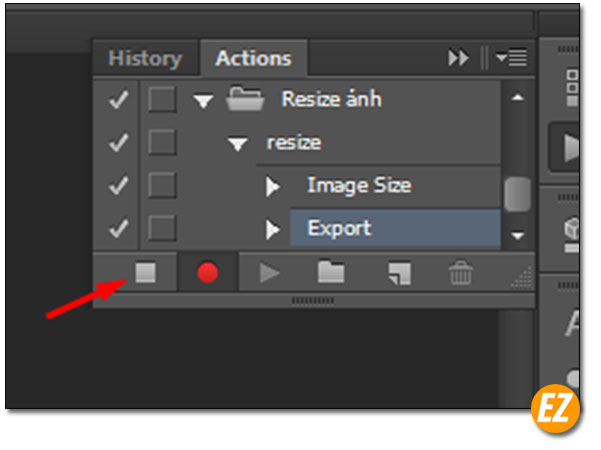
Bước 3: Sử dụng đoạn vòng lập resize ảnh liên tục
Để sử dụng đoạn này bạn chỉ việc vào File chọn Automate chọn Batch
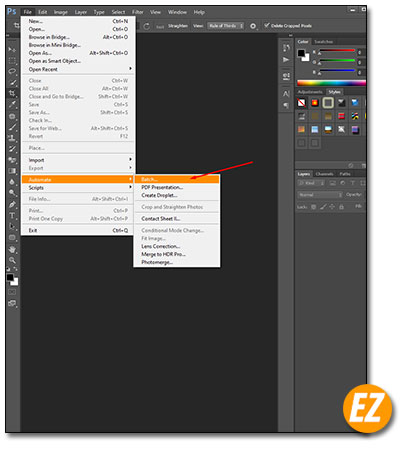
Ngay lập tức bạn sẽ nhận được cửa sổ mới mang tên batch. Bây giờ bạn hãy chọn phần set và action theo tên bạn đã chọn trên. Tiếp tới là phần Souce tại mục Folder bạn hãy địa chỉ thư mục bao gồm các hình cần phải resize lại.

Sau đó bạn hãy chọn lại điểm lưu lại các hình vừa resize tại mục Destination. Sau đó bạn nhấn Ok để lưu lại là quá trình resize được tiến hành và xong rồi nhé.
Trên đây là 3 bước để resize ảnh hàng loạt nhé. Chúc các bạn thành công







