WELCOME TO EZLASSO.COM
Website chia sẽ những thông tin về thủ thuật máy tính, công nghệ.
Nếu bạn có thắc mắc về máy tính - công nghệ hãy tìm trên google theo cú pháp: Từ Khoá + Ez Lasso
Một trong những cách giúp máy tính bạn chạy nhanh hơn như mới mà không cần phải sử dụng những thao tác cài win. Đó là reset windows 10 giống như lúc vừa mới cài win xong vậy.
Đối với phiên bản windows 10 cũng không khác gì về 2 phiên bản windows 8 và 8.1 microsoft cũng cho phép bạn có thể reset windows 10 cực kỳ nhanh chóng và hữu ích cho nhiều bạn đặt biệt đây còn là một trong những cứu hộ máy tính
Reset windows 10 máy tính để làm gì?
Với reset lại máy tính thì tất cả những phần mềm hay những ứng dụng trên máy tính của bạn đều bị mất hết (rất giống với việc bạn cài lại win cho máy tính).
Và bạn đã hiểu lý do tại sao cần phải reset lại máy tính?
Có thể được nói là rất nhiều nguyên nhân buộc bạn phải reset lại máy tính và sau đây là mộ trong những ví dụ điển hình:
- Máy bạn chạy quá chậm
- Máy bạn bị lỗi một phần dữ liệu
- Quá lâu rồi bạn chưa dọn dẹp lại các phần mềm rác và chăm sóc máy tính
- Ngoài ra còn dính phải nhiều quảng cáo từ các trình duyệt không tốt
- Và hàng chục lý do khác nữa………
Điểm mạnh khi bạn reset lại máy tính
Nếu như reset lại máy tính windows 10 như lúc ban đẩu? Thì sao không cài lại windows 10 luôn? Vì đơn giản khi bạn reset windows 10 ít phải thực hiện các thao tác sau:
- Nếu bạn không rành về việc cài lại windows 10 bằng ổ đĩa hay USB. Và bạn không thích phải tải 1 file iso cài đặt windows mất cả 20 – 60 phút (tuỳ vào tốc độ mạng :), do mình ở miền núi nên mạng chậm lắm)
- Trong quá trình cài lại windows có thể gặp 1 vài lỗi kiến bạn không cài được phải thử cài lại 2 3 lần mới được thì. Reset windows 10 lại hạn chết xảy ra lỗi trong quá trình thực hiện
- Ngoài ra còn dễ thực hiện dù bạn không có kiến thức căng bản vẩn có thể làm được
Nếu dễ dàng như vậy thì hãy bắt tay vào làm thôi
Cách reset windows 10 cho máy tính
Việc của bạn là tiếp tục thực hiện từng bước sau đây của mình nhé, đừng vội mang máy tính ra tiệm trong quá trình cài có phần khác biệt (thường thì sẽ khác một xí do các phiên bản windows 10 bạn cài khác với mình, nhưng đừng ngần ngại mà cứ làm theo tiếp để nhận được kết quả nhé).
Bước 1: Tiến hành reset windows 10 tại cửa sổ setting
Bạn hãy vào Start tại phần task bar -> chọn icon setting (hình bánh răng nhé)
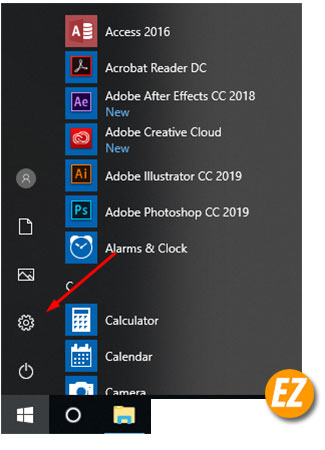
Sau đó bạn nhận được một cửa sổ setting khi này bạn hãy chọn vào Update & security
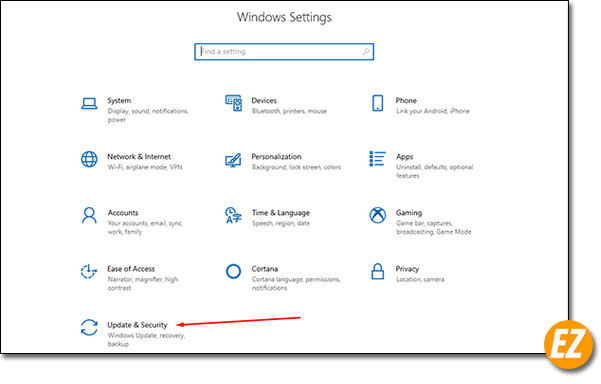
Tiếp tới bạn hãy chọn tab recovery sau đó chọn phần Get started tại phần rest this pc

Bước 2: Lựa chọn xoá hết tất cả hay chừa lại một số dữ liệu cần thiết
Ngay lập tức máy tình bạn cho bạn cả 2 sự lựa chọn:

- Keep my files: Xoá tất cả các phần mềm và files bạn đã cài đặt trên máy tính những sẽ giữ lại thư mục người dùng (thư mục này thường nằm tại dường dẫn C\Users\tên-người-dùng)
- Remove everything: Đây là sự lựa chọn bạn đồng ý với việc xoá tất cả các phần mềm, files sạch sẽ như lúc vừa cài windows 10 nhé.
Tuỳ thuộc vào nhu cầu của bạn mà chọn nhé. Ở đây mình sẽ hướng dẫn từng mục cho các bạn dễ nắm rõ.
Sau khi bạn chọn 1 trong 2 lựa chọn trên bạn sẽ chuyển tiếp tới một hộp thoại bao gồm 2 sự lựa chọn:
- Only the drive where windows is installed
- All drivers
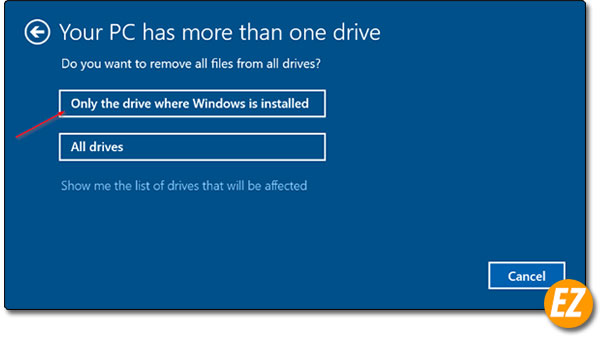
Bạn hãy chọn Only the drive where windows is installed để xoá toàn bộ dữ liệu phần mềm tại ổ đĩa C thôi nhé. Nếu chọn All drivers thì bạn sẽ mất hết tất cả dữ liệu trên ổ cứng đó.
Bước 3: Lựa chọn thao tác xoá files
Tại bước này bạn sẽ có 2 lựa chọn giao diện chính là:
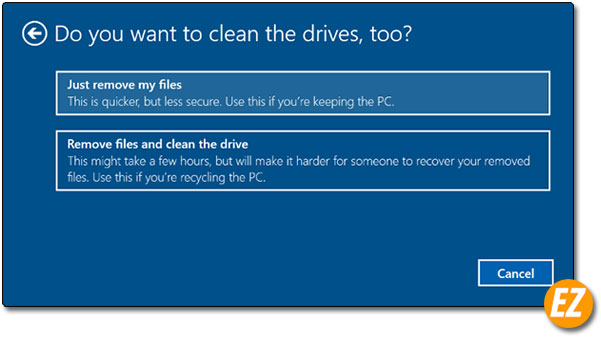
- Just remove my file (nên dùng): Nếu bạn chọn phần này sẽ giúp bạn xóa nhanh, và khi xóa xong bạn vẫn có thể sử dụng các phần mềm phục hồi dữ liệu để khôi phục lại được.
- Remove files and clean the drive: Xóa sạch dữ liệu của bạn. Cũng như việc khó để khôi phục lại dự liệu. Với lựa chọn này có một nhược điểm là thời gian xóa sẽ khá lâu.
Bước 4: Chờ đợi Reset windows 10
Tiếp tới bạn sẽ nhận cửa sổ ready to reset this PC. Bạn hãy chọn liền Reset để bắt đầu
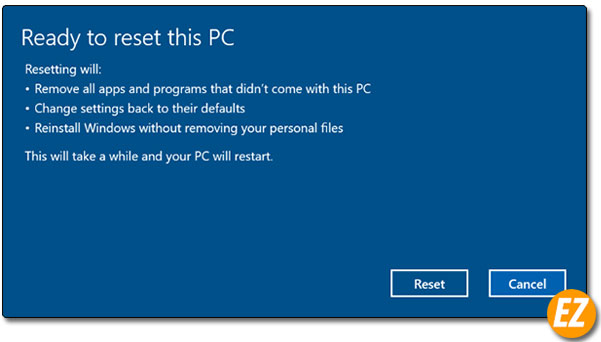
Sau đó ngồi chờ máy tính reset nhé cũng có thể tốn 15-30 phút mới xong. Phần này kết thúc bằng 1 pha reset lại máy tính nhé.

Bước 5: Thiết lập người dùng mới cho windows 10 vừa reset
Sau khi máy tính bạn đã được rest lại thì sẽ được đưa ngay tới phần thiết lập lại ngôn ngữ , thời gian, uers (tên người sử dụng),….
Trước tiên bạn sẽ gặp là phần chỉnh sửa ngôn ngữ, và múi giờ. Bạn chỉ việc chọn như hình mình mình hoạ dưới đây là được dnhé

Bạn hãy nhấn Accept để đồng ý nhé.

Tiếp theo bạn hãy chọn Use Express settings

Lần này sẽ là hỏi tới quyền sở hữu máy tính bạn chỉ việc chọn I own it và chọn next
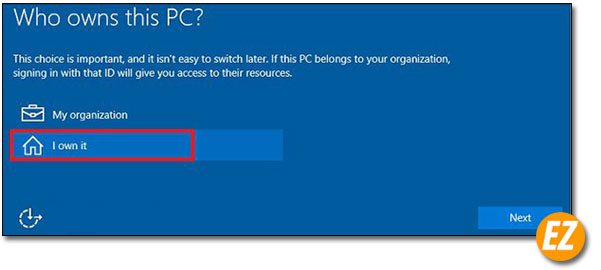
Khi cài đặt user hệ thống windows đòi hỏi bạn cần phải đăng nhập vào tài khoản microsoft nếu máy bạn có thì hãy nhập vào và nhấn sign in nếu không thì hãy chọn Skip this step nhé.

Tiếp tới mới là phần cài đặt tên user và mật khẩu. bạn chỉ việc điền theo ý bạn nhé sau đó nhấn next là xong
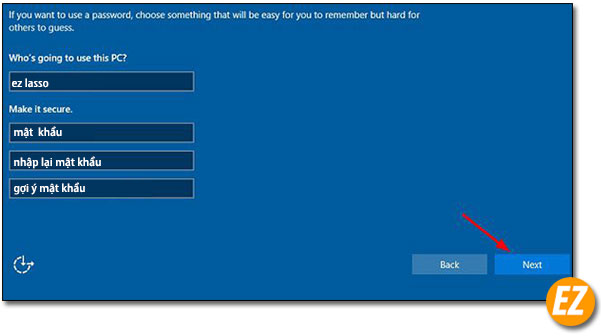
Và tới đây là xong việc reset máy tính bạn có thể cài lại một vài phần mềm cần thiết để sử dụng máy tình nhé. Bạn có thể tham khảo kho phần mềm của ez lasso nhé
Việc reset wìndows 10 cũng rẩt đơn giản phải không? Đối với việc reset này chỉ tốt ít thời gian của bạn thay vì phải chuẩn bị nhiều thứ khi cài đặt đúng không? Hãy cho ez lasso cảm nghỉ sau khi xem bài viết này nhé. Chúc các bạn reset lại máy tính windows 10 thành công nhé







