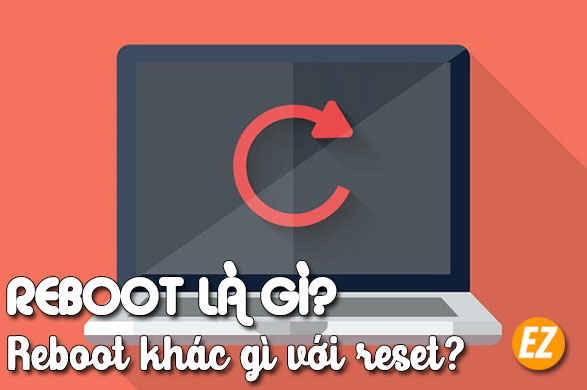WELCOME TO EZLASSO.COM
Website chia sẽ những thông tin về thủ thuật máy tính, công nghệ.
Nếu bạn có thắc mắc về máy tính - công nghệ hãy tìm trên google theo cú pháp: Từ Khoá + Ez Lasso
Reboot là một cơ chế khởi dộng lại tất cả hệ thống và có thể cải thiện lại tình trạng hoạt động tối ưu của máy tính. Vậy reboot khác gì với reset? và khi nào bạn cần phải reboot lại hệ thống? Thắc mắc này sẽ được giải đáp tại bài viêt sau đây từ Ez Lasso.
Reboot là gì?
Reboot là khởi động lại hệ thống và giúp máy cải thiện lại tình trạng hoạt động. Cụ thể hơn là lúc máy hoạt động các chương trình trên máy đang chạy thì có thể xuất hiện một vài lỗi mã làm cho việc ảnh hướng đến hệ thống điều kiển của máy tính

Nếu các lỗi của máy tính được xuất hiện càng nhiều thì các ứng dụng hệ thống sẽ dừng hoạt động, làm cho hệ thống bị chậm lại. Lúc này bạn cần phải reboot lại máy nghĩa là khởi động máy dưới cách tái hoạt động các chương trình nhằm có thể cải thiện lại tình trang của máy hoạt động được tốt nhất sau khi reboot.
Reboot khác gì so với Reset
Như đã nói trên reboot là giúp máy tính khởi động lại cải thiện tình trạng hoạt động của máy. Còn Reset là khởi động hệ thống nhằm khôi phục bảng gốc mặc định của máy tính lúc đầu như khi bạn bật lại máy tính

Tuy vậy ở 2 khai niệm này khác nhau nhưng lại mang lại 1 sự nhầm lẫn ở cách diễn tả của nhiều bạn hiện nay
Xem thêm: Hướng dẫn cách đặt báo thức windows 10 [Không cần phần mềm]
KHi nào bạn cần phải Reboot lại máy tính
Từ khai niệm của trên bạn có thể thấy việc Reboot sẽ được sử dụng trong những trường hợp sau đây:
Windows hoạt động chậm:
Đa phần việc sử dụng máy tính chạy chậm là do một chương trình bất kỳ nào đó đang chạy quá công sức kiến CPU của máy phải hoạt động 99%.
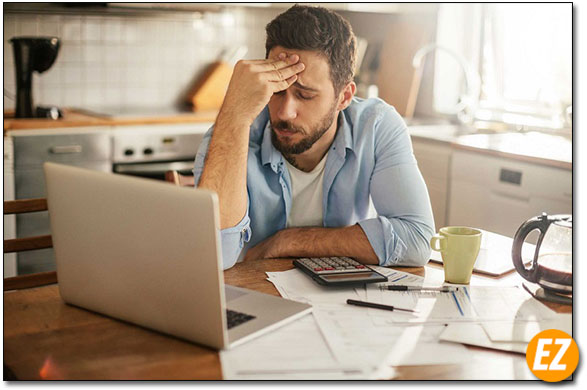
Đây là lúc bạn nên reboot lại để máy tính đưa chương trình hoạt động lại bình thường không quá sức
Treo máy:
Cho dù là thiết bị srmatphone hay máy tính thì đôi lúc thiết bị cũng bị treo. Lúc này các bạn sẽ thực hiện theo thói quen là khởi động lại máy tính. Nhưng việc này kiến thiết bị của bạn hao pin và giảm tuổi tho do đó bạn nên reboot lại thay vì khởi động lại máy tính
Xuất hiện màn hình xanh
Đây là một trong những hiện tương không quá lạ so với người dùng sử dụng máy tính hiện nay. Nguyên nhân gây ra hiện tượng chính là do thiết bị của bạn có thể bị lỗi phần cứng hay driver phần cứng. Nói một cách khác tình trạng này là báo hiệu máy đang có một lỗi đang rất là nghiêm trọng không thể chạy được.
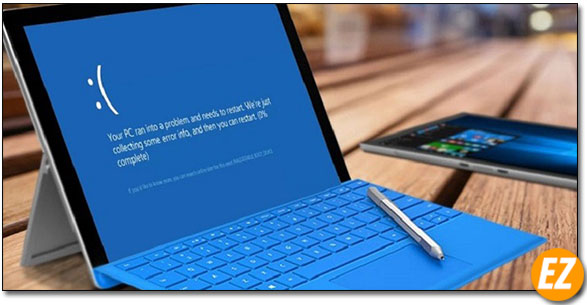
Do thể để đối phó với trường hợp này bạn nên chỉ lại reboot máy tính nhé. Tuy nhiên máy bạn không duy trì được tình trạng thực tại thì bạn bắt buộc phải khôi phục hệ thống gốc như nguyên mẫu là reset
Hướng dẫn reboot trên máy tính
Reboot không làm thay đổi hệ thống chỉ do các tác vụ và phần mềm khởi động làm máy tính nóng lên trong một thời nhanh chóng và có hiệu lực trong môi trường MS-DOS. MS- DOS: là một hệ điều hành đơn nhiệm chỉ cho phép người dùng chạy 1 ứng dụng duy nhất tại 1 thời điểm nhất định. MS-DOS khá khác với hệ điều hànhh đa nhiệm của windows hiện nay
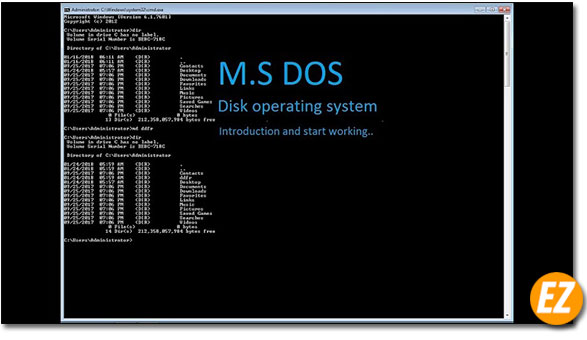
Tuy nhiên, hệ thống điều hành MS-DOS ngày nay ít có sự phổ biến chỉ được dùng trên các phiên bản Windows 2000, XP. Ở các bản cập nhập sau này thì chỉ cho phép người dùng kích hoạt chế động dòng lệnh dưới một cái ứng dụng, thậm chí thực hiện ra những thao tác liên quan tới hệ thống mà giao điện tđồ hoạ của windows không thể nào thực hiện được.
Vậy phần lớn hiện nay trong phần tắt cảu windows 7 trở lên bạn sẽ không thây nút Reboot được hiện lên cùng với khâu sleep, log off,…
Thế nhưng ở hệ điều hành máy tính có hệ thống MS-DOS hoặc máy tính đang ở trạng thái POST. Bạn có thể thực hiện thao tác khởi động nóng (reboot) cùng cú pháp: CTRL + ALT + DELETE trên bàn phím.
Sau khi thực hiện lên một chế độ warm boot được hiện lên như vậy bạn đã có thể reboot lại máy tính rồi nhé. Ở đây bạn có thể thực hiện những thao tác shutdown, reset máy tính rồi nhé.
Những điều lưu ý trước khi reboot lại máy tính
Đôi khi reboot máy tính giúp bạn có thể cải thiện một vài sự cố không muốn nhưng bạn cần phải lưu ý việc reboot này có một vài nhược điểm như sau:
- Không nên reboot liên tục 3 lần trong 1 giờ: Nếu như bạn reboot quá nhiều lần sẽ dấn tới hậu quả nguồn dễ bị cháy chập chờn. KHông những thế phần ổ cứng cũng sẽ bị ảnh hưởng rất nhiều. Hơn thế Reboot quá nhiều sẽ kiến máy tính bạn bị đơ không giải quyết được vấn đề gì
- Đảm bảo các kết nối ngoại vi sau mỗi lần liên kết: Bạn hãy kiểm tra thật kỹ các đầu ra và đầu vào của máy tính trong một số trường hợp có thể bị mất tính hiệu kết nối với sản phầm nyà.
Như vậy bạn đã có thể reboot lại máy tính của bạn rồi nhé, chúc các bạn thành công