WELCOME TO EZLASSO.COM
Website chia sẽ những thông tin về thủ thuật máy tính, công nghệ.
Nếu bạn có thắc mắc về máy tính - công nghệ hãy tìm trên google theo cú pháp: Từ Khoá + Ez Lasso
Như bạn biết Noise được tạo ra do tốc độ ISO của máy hình. Nhưng có một số bạn lại muốn biến một tấm hình do điện thoại hay một chiếc máy ảnh mô phỏng thành tốc độ ISO và máy ảnh khác. Với Plugin Denoise từ nhà cung cấp adptool có thể giúp bạn mô tả ảnh do máy hình khác chụp. Cùng Ez Lasso tìm hiểu và cài đặt Plugin này nhé.
Cùng với Denosie, nhà cung cấp adptool còn có những bộ plugin bổ ích khác được mình sưu tầm:
- Tạo ảnh HDR bằng cách tăng tương phản, ánh sáng bằng Plugin IDR
- Plugin Repaint – Chuyển hình thành trang vẽ
- Plugin Deblur Photoshop – Làm nét ảnh mờ, hình bị out nét
Đối với Plugin Denoise, tốt nhất là bạn nên chọn dòng máy ảnh mà bạn đang dùng và điều chỉnh tốc độ ISO sao cho phù hợp.
Cài đặt – kích hoạt Plugin Denoise
Sau khi tải và giải nén file ở phần dưới bạn hãy chạy file DenoiseMyImagePlugIn_gpu32_32bit.exe hay DenoiseMyImagePlugIn_gpu32_64bit.exe tuỳ thuộc vào cấu hình máy của bạn. Việc cài đặt rất đơn giản bạn chỉ việc bấm next và install chờ vài giây sẽ có thông báo cài đặt xong.

Lưu ý: Khi cài đặt bạn nên nhớ thư mục cài đặt nhé, nếu để mặc định đường dẫn sẽ là: C:\Program Files\Adobe\Adobe Photoshop CS6 (64 Bit) (tên phiên bản Photoshop hiện tại của bạn)\Plug-ins\Filters
Hướng dẫn kích hoạt Plugin Denoise:
Để kích hoạt plugin bạn hãy coppy file DenoiseMyImage.8bf tại mục kích hoạt theo phiên bản máy tính của bạn vào thư mục cài đặt được mình nói ở trên. Bạn hãy ghi đè file lên nhé.
Hướng dẫn sử dụng cơ bản Plugin Denoise
Để sử dụng Plugin Denoise khử noise hay điều chỉnh ảnh theo tốc độ ISO máy ảnh, bạn cần vào Filter => ADPTools => DenoiseMyImage…
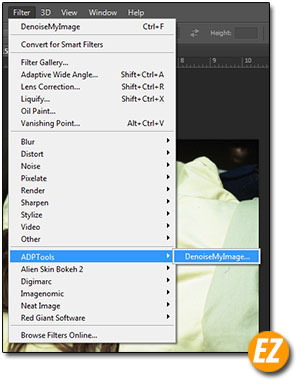
Lúc này bạn sẽ nhận được cửa sổ giao diện của plugin Denoise. Tại đây bạn lưu ý 2 phần:
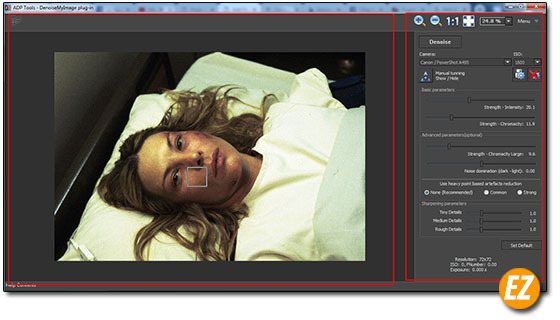
- Phần hiển thị hình: phần này bạn sẽ thấy 1 ô nhỏ phía trong hình khác biệt với phần ở ngoài. Đây là phần ô nhỏ mô phỏng sau khi điều chỉnh các chỉ số tại phần 2.
- Phần điều chỉnh: Tại đây sẽ bao gồm các phần cài đặt thông số theo 2 cách: thủ công hoặc tự động theo máy ảnh.
Đối với cài đặt thủ công

Đối với phần cài đặt thủ công sẽ chia làm 3 phần: Basic Parameters (cài đặt cơ bản), Advanced parameters (Nâng cao), Sharpening paraments (phần này đa số là làm sắc nét trên ảnh). Bạn có thể điều chỉnh theo ý muốn của mình
Đối với tự động theo tốc độ ISO của máy ảnh
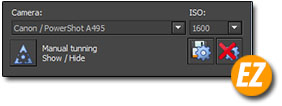
Tại đây bạn có thể chọn được máy hình và tốc độ ISO tại phần khung bên phải. Bạn chỉ chọn máy hình và tốc độ ISO là tự động thay đổi. Bạn lưu ý: ISO càng cao thì Noise sẽ được làm mờ nhiều, còn thấp thì Noise sẽ nhiều.
Sau khi bạn thiết lập xong bạn hãy chọn Denosie để khử noise toàn bộ hình ảnh. Nếu không được hài lòng bạn có thể bấm lại nút Redefine để quay lại cài đặt. Nếu đã như ý muốn bạn hãy dùng tổ hợp phím CTRL + S để lưu lại hình ảnh. Hoặc thoát khỏi plugin bạn hãy nhấn ESC (hoặc vào menu => File => Exit) lúc này ảnh sẽ xuất ra theo thông số bạn điều chỉnh
Nếu bạn không cài đặt được Plugin Denoise bạn có thể khử noise qua plugin Noiseware.
Một số hình ảnh được mình dùng Plugin Denoise khử noise theo tốc độ ISO của máy hình
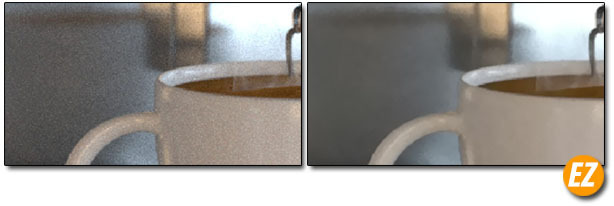


Tải Plugin Denoise:
- Tình trạng: cần cài đặt
- Dung lượng: 5.7 MB
- Tên file: ezlasso-Denoise32.rar







