WELCOME TO EZLASSO.COM
Website chia sẽ những thông tin về thủ thuật máy tính, công nghệ.
Nếu bạn có thắc mắc về máy tính - công nghệ hãy tìm trên google theo cú pháp: Từ Khoá + Ez Lasso
Phần mềm zoom một trong những phần mềm được các trung tâm dạy học sử dụng. Với phần mềm zoom giúp bạn tham gia khoá học mỗi lúc mỗi nơi chỉ cần có điện thoại hoặc laptop. Vậy làm sao để cài đặt phần mềm zoom trên máy tính và điện thoại Hãy cùng Ez Lasso tìm hiểu nhé
Cần phải chuẩn bị trước khi dùng phần mềm Zoom
Đầu tiên để dùng phần mềm này bạn cần phải có mạng điện thoại hoặc các mạng máy tính cùng với đó là điện thoại hoặc laptop cần thiết. Ngoài ra đối với giáo viên giảng dạy thì cần phải có thêm 1 thiết bị sau đây:
Micro giáo viên nên chọn các loại micro thuộc dạng cài áo. Nhằm để truyền âm tốt hơn loại bỏ các tạp âm ồn bên ngoài. Và cũng là cách giữ sức khoẻ cho giáo viên vì không cần phải tốn quá nhiều lực để nói lớn cho học sinh nghe được.
Bạn đăng thiếu micro kẹp áo ư? bạn nên thao khảo các loại micro sau đây nhé
 Micro Lavalier cài áo Boya BY-M1 Giá : 279.900 ₫ |
 Micro Ghi Âm Cài Áo BOYA BY-M Giá : 399.000 ₫ |
Webcam: webcam cũng là một trong những vật mà các giảng viên cũng cần nên có nữa. Nhưng nếu dùng laptop thì có htể dùng webcam của laptop. Nếu bạn dùng máy tính bàn thì cần phải trang bị thêm 1 webcam nhé. Theo mình thì webcam của logitech là một loại webcam vừa túi tiền cũng như mang lại chất lượng âm thanh tốt nhất
 Webcam Logitech C270 HD 720P Giá : 460.000 ₫ |
 Webcam Logitech C170 Giá : 490.000 ₫ |
 Webcam Logitech C310 (HD) Giá : 690.000 ₫ |
Đối với học viện thì bạn chỉ cần một bộ tai nghe kèm mic là được rồi nhé.
Tải phần mềm Zoom Học Online:
Tải trên máy tính:
Tải trên Điện thoại:
- Tình trạng: cần cài đặt
Hướng dẫn sử dụng Zoom học online
Sau khi bạn tải phần mềm Zoom meting về xong bạn hãy chạy file tải về quá trình cài đặt bắt đầu cài đặt tự động. Bạn chỉ việc chờ chạy xong là được.
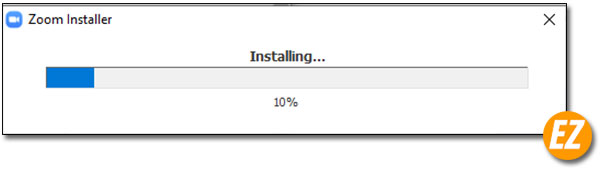
Sau khi chạy xong bạn hãy bật phần mềm lên sẽ nhận được giao diện như sau.
Vào lớp học online của phần mềm zoom
Bước 1: Bạn hãy chọn John meeting
Bước 2: Tiếp Theo bạn sẽ nhận được một bản giao tiếp vào lớp học bao gồm các thông tin sau:
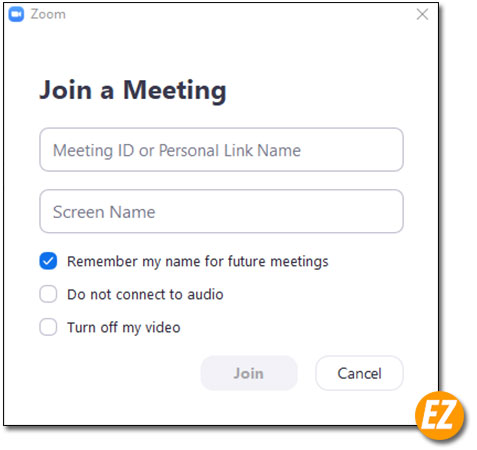
- Meeting ID or Personal link name: là id của lớp học được tạo và gởi bởi các giảng viên
- Screen Name: Tên hiển thi của bạn
Sau khi điền xong bạn hãy chọn John nhé
Bước 3: Tiếp tới chương trình sẽ yêu cầu bạn thiết lập âm thanh bạn hãy chọn Join with computer Audio.
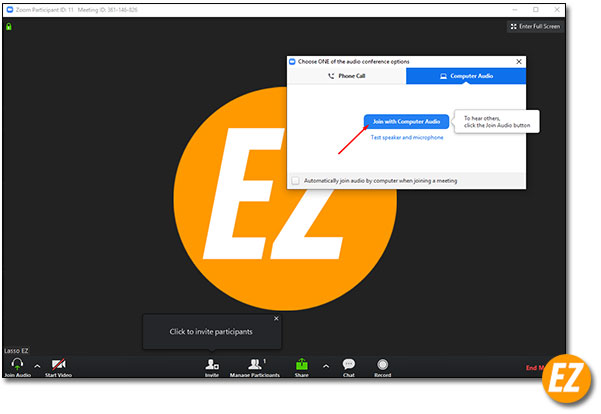
Nếu âm thanh không tốt bạn hãy chọn vào dấu mũi tên tại góc trái cửa sổ và chọn Audio setting… khi danh sách được sổ lên nhé
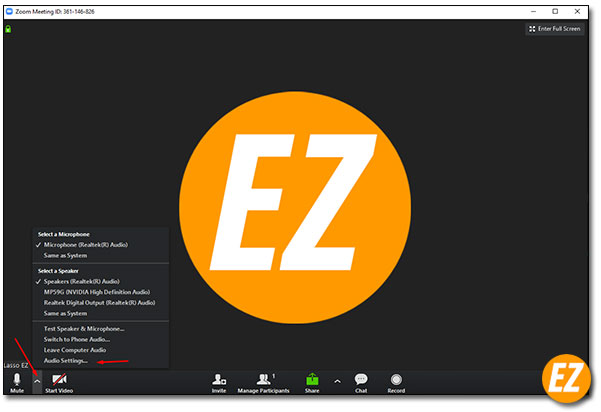
Sau khi chọn xong bạn sẽ nhận được cửa sổ mới lúc này bạn hãy chọn loa được ra tại Speaker hoặc microphone dành cho mic nói nhé
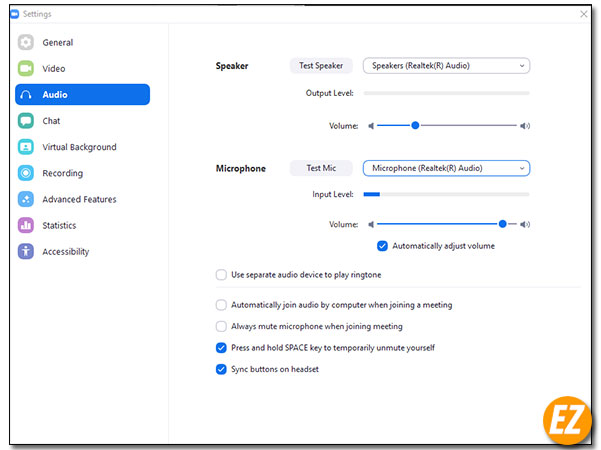
Thế là bạn có thể bắt đầu buổi học rồi nhé.
Tạo lớp học Online trên Zoom
Tại phần tạo lớp học bắt buộc bạn cần phải có tài khoản trên phần mềm này. Việc tạo tài khoản hết sức dễ dàng nếu nhanh hơn bạn có thể đồng bộ qua Google hay facebook cực kỳ nhanh nhé.
Đầu tiên bạn hãy chọn Sign in
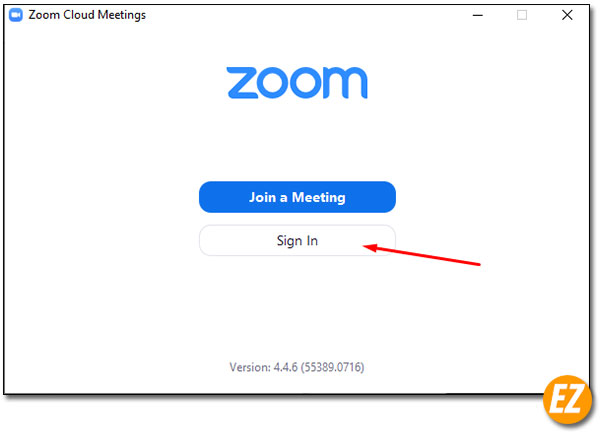
Tiếp theo hãy đăng nhập tài khoản hoặc đăng nhập nhanh qua gmail hoặc facebook
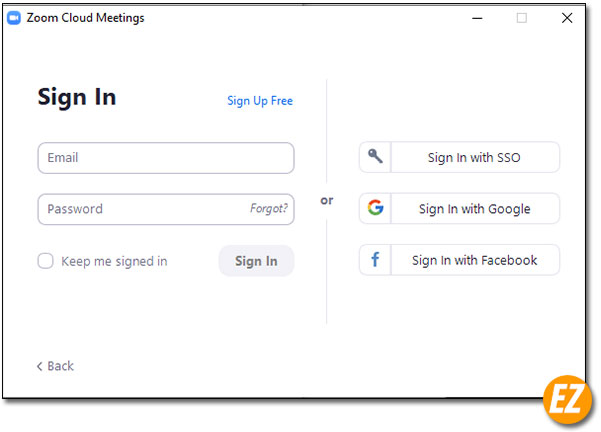
Sau đó bạn sẽ nhận được cửa sổ quản trị của phần mềm . Bạn chỉ việc chọn New Meetings để vào một lớp học mới nhé
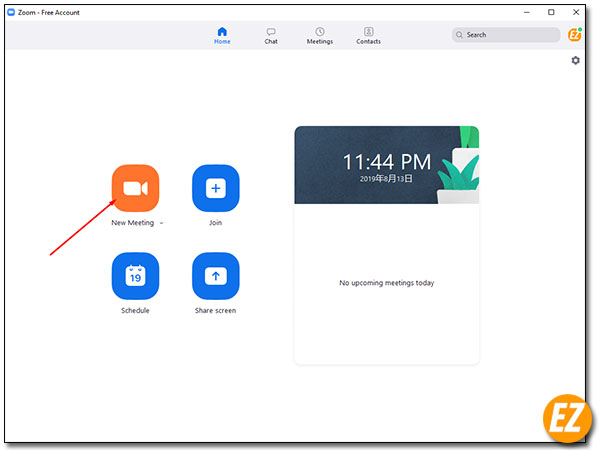
Mời thêm người vào lớp học
Để mời người khác vào lớp học bạn hãy chọn vào Invite tại thanh dưới màn hình hoặc sử dụng tổ hợp phím ALT + I
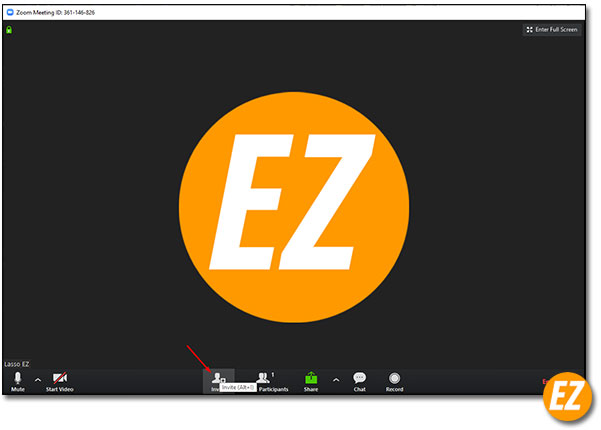
Sau đó bạn sẽ nhận được một cửa sổ hiển thị lời mời trên máy tính tại đây bạn có thể gởi qua gmail hay các email thuộc dạng khác. Hoặc gởi qua một đường dẫn tại Coppy URL để gởi cho ai đó cần thiết qua chat
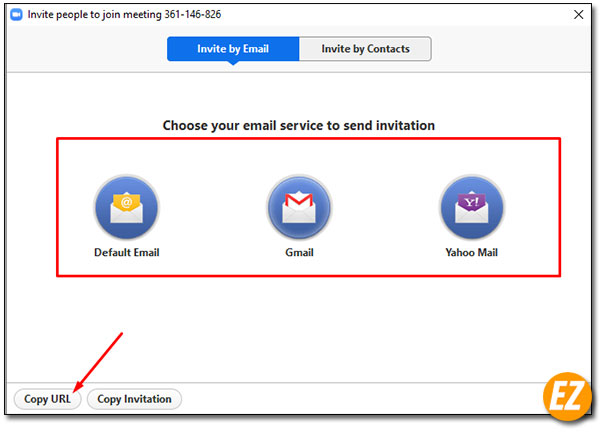
Quản lý học viên trong lớp học
Để quản lý học viên trong lớp bạn phải là người tạo ra lớp học. Bạn chỉ việc chọn vào manage Participants nhé. Tiếp tới một cửa sổ phía bên phải hiện lên ở đây thông báo những thành viên trong lớp học của bạn nhé.
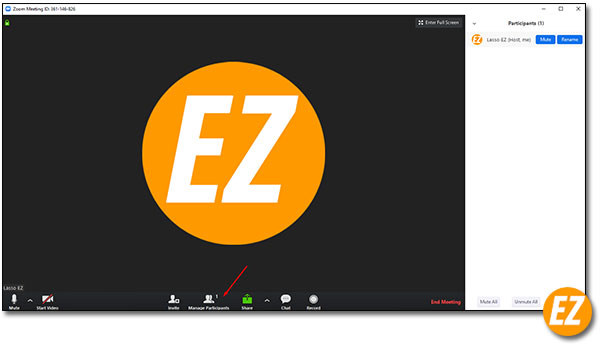
Bạn có thể mời người khác rời khỏi hoặc tắt âm một ai đó khi có tạp âm quá ồn.
Lưu ý: Chất lượng buổi học còn phụ thuộc vào chất lượng đường truyền và các thiết bị cá nhân bạn đang kết nối để học nhé.
Chúc các bạn thành công và có buổi học tốt nhất tại phần mềm Zoom cực kỳ thuận lợi nhé







