WELCOME TO EZLASSO.COM
Website chia sẽ những thông tin về thủ thuật máy tính, công nghệ.
Nếu bạn có thắc mắc về máy tính - công nghệ hãy tìm trên google theo cú pháp: Từ Khoá + Ez Lasso
Trong quá trình sử dụng các trình duyệt web bạn cần phải lưu lại để tìm kiếm nội dung trong khi ngoại tuyến. Các tốt nhất để tìm kiếm nội dung ngoại tuyến bằng việc lưu trang web dưới dạng PDF cho bạn có thể sử dụng và dùng mọi lúc mọi nơi bất cứ nào.
Việc lưu trang web dưới dạng PDF bạn cần thực hiện theo từng bước, nhưng bạn cần phải lưu ý rằng mỗi trình duyệt website sẽ có một cách lưu trang web khác nhau. Ngoài ra bạn cũng cần phải cập nhập phiên bản của trình duyệt website tốt nhất nhé.
Lưu trang web dưới dạng PDF
Hầu hết trình duyệt web đều có tính năng in nhanh chóng và có thể lưu lại file PDF. Mọi việc bạn chỉ cần chọn Save Page As… có thể lựa ra các hợp lý nhất dưới dạng PDF tốt nhất. Vậy làm sao để lưu web dưới dạng PDF trên mỗi trình duyệt ra sao?
Đối với trình duyệt Chrome
Bước 1: Sử dụng tính năng Print trên menu 3 chấm hoặc bạn nhấn CTRL + P

Bước 2: Một Popup được hiện lên bạn hãy chọn vào mũi tên chỉ xuống nằm ở cột bên phải và chọn Destination và chọn Save As PDF thả xuống. Bạn có thể thấy được demo ở bên trái.
Bước 3: Bạn hãy chọn vào More Settings và xem lại các tuỳ chọn và thay đổi kích thước và tỉ lệ nếu như bạn cần
Bước 4: Khi bạn thực hiện đủ những thay đổi bạn hãy nhấn vào nút Save và chọn điểm lưu tren máy tính và nhấp chuột vào nút save thứ 2 là hoàn thành.
Microsoft Edge
Phương pháp này yêu cầu trình duyệt dựa trên Chromium mới hơn. Mặc dù phiên bản Edge đầu tiên vẫn có sẵn nhưng nó sẽ không còn được hỗ trợ sau tháng 3 năm 2020. Ảnh chụp màn hình bên dưới là từ phiên bản Chromium Edge mới nhất.

Bước 1: Nhấp vào biểu tượng ba chấm ở góc trên bên phải, sau đó chọn In trong menu thả xuống hoặc nhấn Ctrl + P.
Bước 2: Trong cửa sổ bật lên tiếp theo, nhấp vào mũi tên xuống xuất hiện bên dưới Máy in, sau đó nhấp vào tùy chọn Lưu dưới dạng PDF được liệt kê trong trình đơn thả xuống.
Bước 3: Trong Bố cục và Trang, bạn có thể chọn hướng và phạm vi trang mong muốn để lưu trang web. Bạn cũng có thể nhấp vào Thêm Cài đặt để xem và điều chỉnh các tùy chọn khác, chẳng hạn như kích thước và tỷ lệ.
Bước 4: Sau khi thực hiện tất cả các thay đổi cần thiết, hãy nhấp vào nút “Lưu” và chọn mục tiêu trên PC của bạn. Nhấp vào nút lưu thứ hai để hoàn tất.
Đối với Safari
Trên thực tế, có hai cách để lưu một trang web dưới dạng tệp PDF.
Phương pháp một
Bước 1: Sau khi Safari hoạt động, hãy nhấp vào Tệp trong thanh menu, sau đó nhấp vào tùy chọn Xuất sang PDF trong trình đơn thả xuống.
Bước 2: Trong cửa sổ bật lên tiếp theo, nhập tên tệp, chọn điểm đến và nhấp vào nút “Lưu”.
Phương pháp 2

Nếu bạn muốn chỉnh sửa thông tin PDF, Safari cung cấp một phương pháp phức tạp hơn:
Bước 1: Với Safari đang hoạt động, nhấp vào Tệp trong thanh menu và chọn tùy chọn “In” từ trình đơn thả xuống. Ngoài ra, nhấn Command + P để mở cửa sổ in.
Bước 2: Trong cửa sổ tiếp theo bật lên, nhấp vào mũi tên xuống nằm ở góc dưới bên trái. Chọn Lưu dưới dạng PDF từ menu thả xuống.
Bước 3: Khi cửa sổ bật lên xuất hiện, bạn có thể nhập tên tệp, tiêu đề, chủ đề, tác giả và cài đặt quyền riêng tư. Để kết thúc, hãy chọn một điểm đến và nhấp vào nút Lưu.
Đối với Firefox
Trong số bốn trình duyệt phổ biến trên máy tính để bàn, Firefox là trình duyệt duy nhất không có máy in PDF cài sẵn. Thay vào đó, nó dựa vào tính năng Microsoft Print to PDF trong Windows 10.
Bước 1: Nhấp vào biểu tượng ba dòng ở góc trên bên phải và chọn In từ menu thả xuống.
Bước 2: Trong cửa sổ tiếp theo, nhấp vào nút Print nằm ở góc trên bên trái. Hoặc đơn giản hơn, bạn có thể nhấn Ctrl + P để mở menu in.
Bước 3: Chọn Microsoft Print to PDF từ các tùy chọn máy in và nhấp vào nút in khi mọi thứ đã sẵn sàng.
Bước 4: Đặt tên và lưu vị trí và nhấp vào nút “Lưu”.
Ngoài ra, một tiện ích mở rộng có thể cho phép Firefox lưu thành PDF. PDF Mage rất phổ biến và được nhiều người yêu thích.
Tiện ích mở rộng và Công cụ
Cần thêm tùy chọn để tạo các loại tệp PDF đặc biệt? Cần tùy chỉnh một tệp PDF trước khi tạo nó? Có rất nhiều tiện ích mở rộng trực tuyến và các công cụ dựa trên web dành riêng cho việc chuyển đổi HTML sang PDF và có nhiều tùy chọn để xác định các tệp PDF sẽ trông như thế nào và nơi nó sẽ được lưu. Các tùy chọn này đặc biệt hữu ích cho các nhà phát triển và doanh nghiệp cần chuyển đổi nhiều trang cùng một lúc.
Paperplane: Đây là một công cụ chuyển đổi thân thiện với nhà phát triển với nhiều tùy chọn. Bạn có thể nhanh chóng tạo tệp PDF bằng cách kéo và thả các liên kết, chỉ định loại nội dung web, chọn kích thước và hướng trang.
Các doanh nghiệp có thể cần phải trả tiền cho một gói bao gồm các tùy chọn quản lý PDF nâng cao hơn (có sẵn phiên bản dùng thử miễn phí). Các nhà phát triển cũng có thể cài đặt các khóa API bằng cách sử dụng mã Paperplane để mang các công cụ đến bất cứ đâu họ cần.
PDF Shift: Đây là một công cụ trực tuyến được thiết kế cho tốc độ. Về lâu dài, tất cả những gì bạn cần là một tài khoản miễn phí, hoặc bạn luôn có thể tham gia chuyển đổi liên kết miễn phí. Nó bổ sung một số tùy chọn mở rộng cho người dùng bình thường, nhưng giá trị thực sự nằm ở bộ công cụ đầy đủ cho phép chuyển đổi HTML hàng loạt tốc độ cao của các dự án quan trọng.
NovaPDF: Công cụ này cung cấp giấy phép thân thiện với doanh nghiệp cho người tạo PDF và người quản lý của họ. Tất cả những gì bạn cần là Print to NovaPDF để tự động tạo tệp PDF và tùy chỉnh lệnh in của bạn với giao diện, hình mờ, tác giả, tùy chọn tối ưu hóa ứng dụng của NovaPDF …
Adobe Acrobat: Nếu bạn trả tiền để đăng ký các dịch vụ của Adobe (hoặc nếu bạn sẵn sàng bắt đầu trải nghiệm dùng thử miễn phí), thì có các tùy chọn khác. Adobe cho phép bạn cài đặt các thanh công cụ trên trình duyệt của mình. Nó tạo ra một nút Chuyển đổi sang PDF đơn giản cho phép chuyển đổi siêu nhanh.
Lưu trang web dưới dạng PDF nhanh chóng trên di động
Safari (dành cho iOS)
Có hai cách để tạo tệp PDF bằng Safari trên iPhone và iPad. Phương pháp đầu tiên là sử dụng công cụ chụp màn hình. Thao tác Safari cho điện thoại iPhone hoặc iPad. Safari dành cho iPhone hoặc iPad.
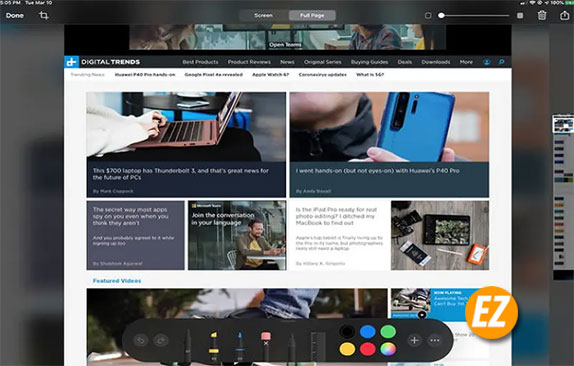
Phương pháp 1: Sử dụng thủ công
Bước 1: Mở trang web bằng Safari và chụp ảnh màn hình. Phương pháp này phụ thuộc vào thiết bị của bạn.
Bước 2: Một hình ảnh thu nhỏ sẽ xuất hiện ở góc dưới bên trái màn hình. chơi nó
Bước 3: Trong cửa sổ tiếp theo, nhấp vào tab “Toàn trang” và thực hiện tất cả các dấu bạn cần dán. Khi hoàn tất, hãy nhấp vào Xong.
Bước 4: Trong cửa sổ bật lên hiện ra, nhấp vào Lưu PDF thành tệp. thiết bị và nhấp vào Lưu để hoàn tất.
Phương pháp 2: Sử dụng công cụ chia sẻ
Bước 1: Mở trang web trong Safari và nhấn vào nút Chia sẻ. Bước 2: Từ menu thả xuống (iPad) và cửa sổ bật lên Share Sheet (iPhone), chọn các tùy chọn xuất hiện dưới tiêu đề của trang web. Bước 3: Chọn PDF từ danh sách bên dưới và nhấn Quay lại (iPad) hoặc Xong (iPhone).
Bước 4: Trong Chia sẻ Trang tính, nhấp vào Lưu vào Tệp.
Bước 5: Chọn điểm đến rồi nhấp vào Lưu.
Chrome (dành cho Android)

Bước 1: Nhấp vào biểu tượng ba dấu chấm ở góc trên cùng bên phải và nhấp vào “Chia sẻ” từ trình đơn thả xuống.
Bước 2: Một cửa sổ bật lên sẽ xuất hiện trên màn hình. Cuộn xuống và nhấp vào biểu tượng Chrome Print trong danh sách ứng dụng.Nó trông giống như biểu tượng ứng dụng Google Chrome nhưng có một ít văn bản bên dưới.
Bước 3: Nhấp vào mũi tên xuống ở đầu màn hình và nhấn vào tùy chọn Lưu dưới dạng PDF từ trình đơn thả xuống.
Bước 4: Nhấp vào nó. Nhấp vào mũi tên xuống bên dưới Khổ giấy và nhấp vào các tùy chọn cho tài liệu (kích thước, màu sắc, số trang) nếu cần.
Bước 5: Khi bạn đã sẵn sàng lưu PDF, hãy nhấn vào biểu tượng PDF có hình ở bên phải màn hình.
Bước 6: Đặt tên cho tài liệu ở cuối cửa sổ tiếp theo rồi nhấp vào Lưu.Để dễ dàng hơn, bạn có thể tải xuống ứng dụng Convert Web to PDF để chuyển đổi nhanh chóng với nhiều tùy chọn chỉnh sửa cơ bản.
Khi này bạn chỉ có thể lưu trang web dưới dạng PDF có thể sử dụng mọi lúc, mọi nơi nhé. Cảm ơn bạn đã xem bài viết từ Ezlasso.com, hi vọng bạn có thể chia sẻ cho những ai đang cần nhé.







