WELCOME TO EZLASSO.COM
Website chia sẽ những thông tin về thủ thuật máy tính, công nghệ.
Nếu bạn có thắc mắc về máy tính - công nghệ hãy tìm trên google theo cú pháp: Từ Khoá + Ez Lasso
Không còn quá xa lạ với phần mềm chế tác hình ảnh Photoshop, phần mềm này hầu như đáp ứng được những yêu cầu chỉnh sửa hình ảnh. Trong bài viết nay Lasso sẽ hướng dẫn bạn làm mờ ảnh, với cách làm mờ ảnh này bạn có thể tạo ra những bước ảnh như trên chiếc máy ảnh cao cấp
Với cách làm mờ ảnh hay khu vực bạn đều dùng trên nhiều phiên bản photoshop khác nhau. Có 4 cách làm mờ ảnh bạn hãy tuỳ trường hợp của ảnh mà bạn sử dụng.
Làm mờ bằng Blur Tool
Với cách này bạn cần phải thao các chuột khá nhiều cùng với đó là việc phân biệt giữ vùng cần làm mờ.
Để sử dụng công cụ blur tool bạn hãy nhấp vào icon giọt nước tại thanh bên trái. Nếu không có bạn hãy chọn chuột trái vào vị trí của icon tương ứng và chọn icon giọt nước với tên blur tool.
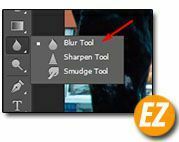
Khi bạn đã chọn được blur tool con trỏ chuột sẽ hình thành hình tròn bạn chỉ cần kéo để làm mờ vùng trên hình ảnh.
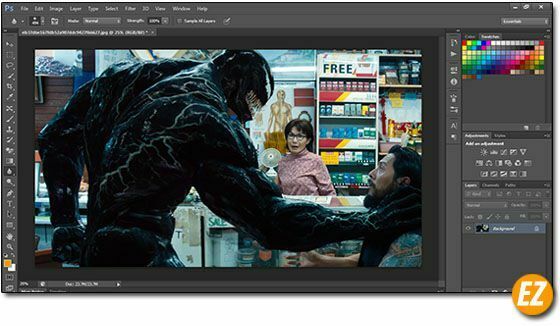
Bạn có thể chọn độ to nhỏ của con chỏ chuột này tại thanh công cụ. Tại Icon này, bạn sẽ điều chỉnh được kích thước kích thước đầu cọ.
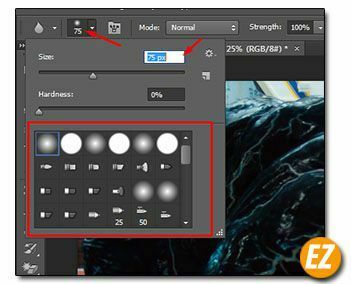
Bạn có thể dùng Blur tool tiếp tục để làm mờ những vùng cần thiết. Với cách làm mờ này có một vài điểm yếu không tốt: việc bạn sẽ bị phạm vào các vùng không cần làm mờ, mức độ làm mờ không đồng đều. Để khắc phục điểm yếu riêng bạn hãy tách phần không cần làm mờ thành Layer mới, và chọn size làm mờ lớn bằng ảnh làm mờ thật đều.
Dùng Gaussian Blur làm mờ ảnh
Vơi Gaussian Blur một trong những chức năng làm mờ nhanh chóng không cần di chuyển chuột nhiều. Gaussian Blur làm mờ toàn bộ Layer hiện hữu. Để sử dụng Gaussian Blur bạn cần phải sử dụng công cụ Lasso Tool để tách phần không cần làm mờ.
Trước hết bạn cần dùng Lasso tool để tách ảnh ra. Bạn hãy vẽ vòng xung quanh vùng không cần mờ sau đó bạn hãy dùng tổ hợp phím CTRL + J để nhân đôi lên thanh layer khác.
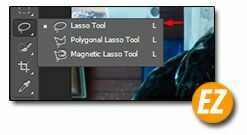
Sau đó, bạn hãy chọn Layer trước đó và chọn Filter => Blur => Gaussian Blur (CTRL + F).
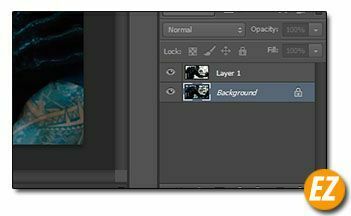
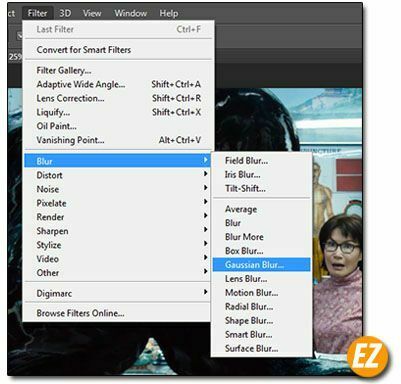
Bạn sẽ nhận được một cửa sổ mới bây giờ bạn chỉ cần thay đổi thanh radius để làm mờ theo ý bạn. Sau đó bạn nhấn Ok là xong
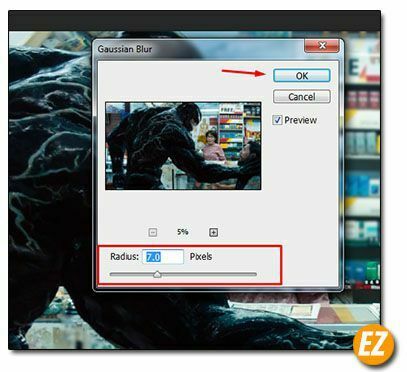
Kết hợp với Gaussian Blur và Eraser Tool
Giống như cách thứ 2 ở trên bạn việc làm mờ ảnh dựa trên việc xoá đi các vùng cần chừa lại. Để dùng cách này bạn cần dùng công cụ Gaussian blur như cách trên và công cụ xoá Eraser Tool.
Trước tiên bạn hãy nhân đôi layer lên bằng CTRL + J hoặc nhấn chuột phải vào layer chọn Duplicate Layer
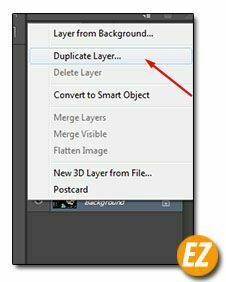
Chọn layer vừa được nhân đôi bạn chọn Filter => Blur => Gaussian Blur. Và chọn mức độ làm mờ phù hợp tại của sổ hiện lên. Tiếp đến sử dụng công cụ Eraser Tool icon hình cục tẩy. Tiếp đến bạn hãy di chuyển chuột đến phần không cần làm mờ để xoá đi.
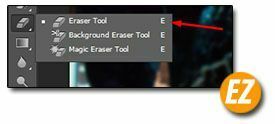
Bạn cũng có thể được size và đầu tẩy tại thanh công cụ.
Iris Blur làm mờ ảnh
Với Iris Blur bạn có có thể làm mờ theo 1 vùng theo cấp độ mờ dần từ tâm ra ngoài. Với Iris Blur có thể tạo in đậm theo nhiều vùng khác nhau. Để sử dụng Iris Blur bạn làm theo hướng dẫn sau:
Bạn chọn Layer cần làm mờ, tiếp đến chọn Filter => Blur => Iris Blur
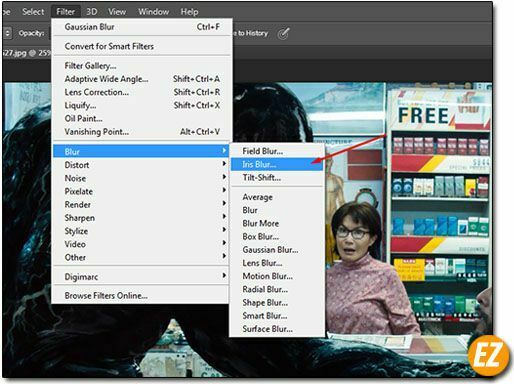
Trước hết bạn hãy nhìn vào tab blur tool tại Iris Blur bạn điều kiển thanh blur sao cho độ mờ phù hợp với cảm nhận của bạn.
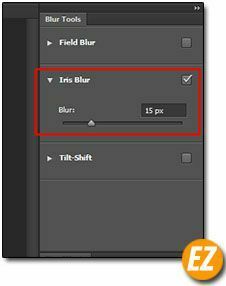
Sau đó bạn hãy chọn vùng không cần làm mờ, bạn hãy nhấp bất cứ điểm cần làm mờ. Tại đây bạn bạn sẽ điều kiển theo 4 phần từ trong ra ngoài:
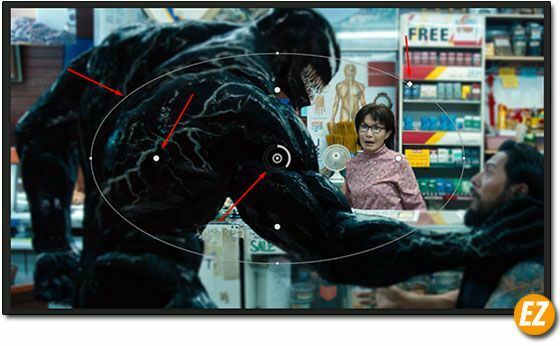
- Phần này kéo độ mờ dần từ tâm được chọn ra ngoài. Bạn có thể kéo theo hình tròn. Lưu ý nếu bạn kéo phần này thì phần Blur tại tab bên phải thay đổi nhé
- 4 điểm tròn tại 4 góc, đây là giới hạn làm mờ từ từ bắt đầu từ ngoài vào đến 4 chấm.
- Tại hình thoi trên vòng hình bạn có thể kéo dãn hình tròn được tạo ra thành hình vuông bo tròn 4 góc hoặc hình tròn
- Đường vòng bạn có thể kéo to nhỏ kích thước to nhỏ của vùng không cần làm mờ theo tâm được chọn sẳn
Lời kết:
Trên đầy là 4 cách để làm mờ hình ảnh. Dựa vào điểm nhu cầu cần làm mờ ảnh hay vùng mờ nhỏ hay lớn nhé. Vì đây là việc cần khả năng đồ hoạ khá cao nên bạn hãy làm mờ một cách khéo léo để nhận được kết quả hoàn hảo nhất nhé. Chúc bạn thành công







