WELCOME TO EZLASSO.COM
Website chia sẽ những thông tin về thủ thuật máy tính, công nghệ.
Nếu bạn có thắc mắc về máy tính - công nghệ hãy tìm trên google theo cú pháp: Từ Khoá + Ez Lasso
Đôi khi mật khẩu là một thứ không quá dễ nhớ hoặc không quá dễ nhớ cho một vài người. Việc quên mật khẩu này thường là một trở ngại lớn cho nhiều người. Vậy lỡ bạn quên mật khẩu windows 7 sau khi đặt thì phải làm như thế nào? Hãy cùng Ez Lasso tìm hiểu cách phá hay khôi phục mật khẩu Windows 7.
Với việc đặt mật khẩu windows 7 thì có thể làm bạn quên mất không còn là việc xa lạ với nhiều người. Để khôi phục lại mật khẩu Windows 7 bạn cần thực hiện các bước sau đây:
Bước 1: Khởi động lại máy tính
Khi bạn bật máy lên mà không thể vô được thì bạn hãy khởi động lại. Bạn hãy chấp nhận một lần tự động mất nguồn điện có thể gây hại tới ổ cứng của bạn. Bạn nhớ khi khởi động lại hãy rút nguồn điện ra nhé.

Sau đó bạn hãy cắm lại và bật nút nguồn lên.
Bước 2: Chọn Launch Startup Repair
Trong quá trình khởi động lên bạn sẽ được hệ điều hành windows báo lỗi vì đã bị ngắt nguồn điện. Tới đây bạn hãy chọn Launch Startup Repair (recommended) để fix lỗi.
Sau khi vào được Launch Startup Repair (recommended) bạn chờ 1 xí quá trình tự động fix lỗi windows sẽ có báo cáo Startup Repair hoàn thành. Trong cửa sổ thông báo sẽ có được phần nói về thông tin chi tiết ( để bật phần này lên bạn nhấp vào show problem details). Khi này bạn hãy kéo xuống phần dưới cùng và tìm được đến file có đuôi .TXT

Bước 3: Thay đổi cách kích hoạt cửa số CMD
Khi bạn vừa nhấp vào đường dẫn .txt ở trên thì một cửa sổ notepad được mở lên. Bây giờ bạn hãy chọn File => Open. Sau đó bạn hãy đi tới dường dẫn:
C:\Windows\System32
Tiếp đến bạn hãy đặt All File tại phần File of tye để nhìn được các file khác. Bạn tìm đến Cmd sau đó bạn hãy sao chép ra một phiên bản Cmd – Coppy nhé

Sau đó bạn hãy tìm đến file sethc cùng thư mục System32 nhé. Bạn chọn chuột phải vào file chọn Remane để đổi tên nó thành sethc1.
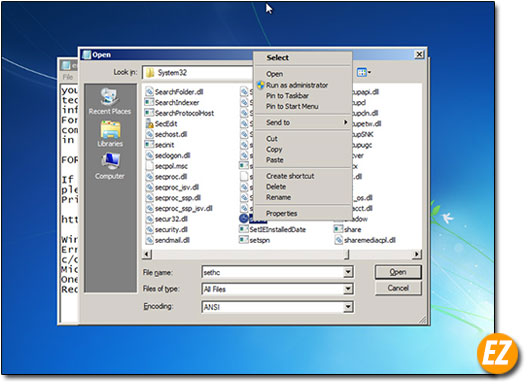
Tiếp đến bạn hãy đổi tên file cmd – Copy vừa được sao chép ở trên thành sethc.
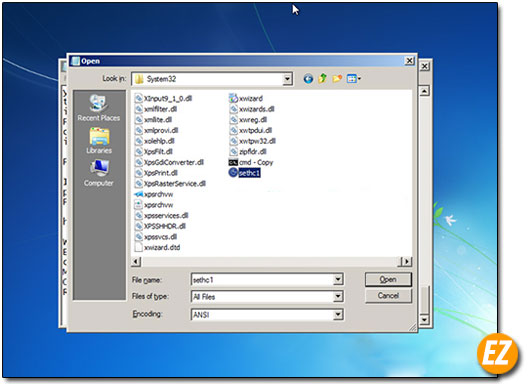
Sau đó bạn chọn Close và đóng notepad lại. Bạn sẽ quay lại cửa sổ Startup Repair và chọn Finish để khởi động lại máy tính.

Bước 4: Sử dụng lệnh cmd để đổi password
Sau khi khởi động lại máy tính và bạn nhận được màn hình đăng nhập vào. Bây giờ bạn hãy nhấn SHIFT 5 lần để mở cửa sổ cmd
Khi nhận được cửa sổ cmd bạn hãy nhập lệnh:
net localgroup Administrators
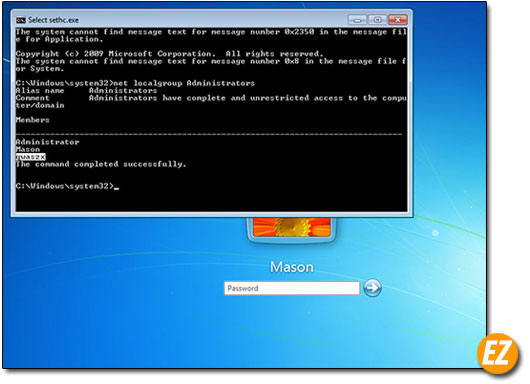
Khi này bạn sẽ nhận được danh sách các tài khoản admin của máy tính. Bây giờ bạn hãy chọn 1 tài khoản để đặt lại mật khẩu bằng lệnh
net user <tên tài khoản> *
Tiếp theo bạn hãy nhập lại mật khẩu 2 lần.
Lưu ý: Khi nhập mật khẩu sẽ không được hiện lên nên bạn hãy ghi nhớ và nhập lần lượt hệ thống windows 7 sẽ tự động ghi lại.
Còn 1 vấn đề là 1 trong những tài khoản admin đang ở chế độ Disable thì lại không thể đăng nhập. Để khắc phục vấn đề này bạn hãy nhập lệnh sau
net user <tên tài khoản> /active:yes

Sau đó bạn hãy nhập tắt cửa sổ CMD lại và đăng nhập vào nhé.
Video hướng dẫn khôi phục mật khẩu windows 7:
Chúc các bạn thành công







