WELCOME TO EZLASSO.COM
Website chia sẽ những thông tin về thủ thuật máy tính, công nghệ.
Nếu bạn có thắc mắc về máy tính - công nghệ hãy tìm trên google theo cú pháp: Từ Khoá + Ez Lasso
Như đã nói Windows Defender là một phần mềm bảo mật từ nhà cung cấp Microsoft. Được xem như là một phần mềm bảo vệ máy tính miễn phí được tích hợp trên Windows 10. Ngoài ra Windows Defender có thể chống lại những phần mềm không tốt cho máy tính. Nhưng việc đó cũng kiến cho bạn khó khăn khi cài đặt một số phần mềm như giả lập android, phần mềm bảo vệ máy tính từ nhiều nha cung cấp khác nhau. Vậy làm sao để tắt Windows Defender trên Windows 10? Cùng Ez Lasso tìm những cách tắt chế độ khó chịu này nhé.

Có thể đây là một phần được tích hợp của microsoft vào các phiên bản windows khác nhau nhằm bảo vệ windows của bạn. Nhưng với việc bảo vệ quá sức kiến phần mềm này bị nhiều người ghét bỏ. Từ những lý do như cài đặt phần mềm mới, hay chạy những tác vụ kích hoạt phần mềm. Vì vậy kiến không ít người chán ghét và tìm cách tắt chúng. Nhưng mỗi phiên bản windows sẽ có một cách tắt khác nhau. Phần dưới sẽ hướng dẫn bạn 4 cách tắt Windows Defender trên Windows 10. Nếu bạn đang dùng windows khác thì bạn có thể xem qua bài viết sau đây: Cách tắt Windows Defender trên Windows 7 và Windows Visa
Tắt Windows Defender trên windows 10 bằng Local Group Policy
Đây là cách tắt tốt nhất cho các dòng windows 10 Pro, Enterprise, Education. Để tắt được Windows Defender trên các hệ điều hành windows 10 này bạn cần làm theo các bước sau:
Bước 1: Mở cửa sổ Run. Nhập và đi đến Local Group Policy
Bạn có thể mở bằng tổ hợp phím (windows + R) hoặc tìm kiếm Run tại thanh Star. Tiếp đến bạn nhập gpedit.msc và nhấn OK. Khi này cửa sổ Local Group Policy hiện ra.
Bước 2: tìm kiếm thư mục Windows Defender
Để tìm kiếm thư mục Windows Defender này tại cửa sổ Local Group Policy bạn hãy đi theo đường dẫn sau đây:
Computer Configuration > Administrative Templates > Windows Components => Windows Defender
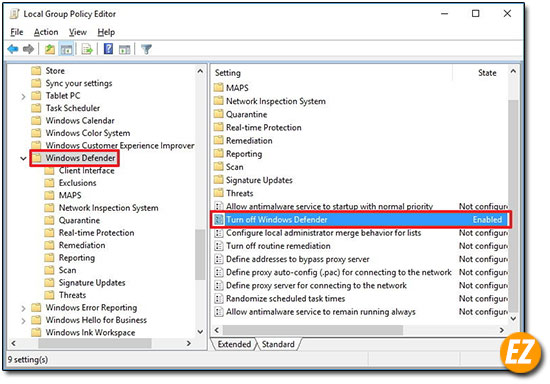
Bước 3: Tắt Windows Defender tại Local Group Policy
Bạn tìm kiếm tên file Turn off Windows Defender tại cửa sổ bên phải và mở nó lên. Sau đó bạn hãy chọn Enabled => Apply => OK

Sau khi làm xong 3 bước trên đây icon Windows Defender vẫn chưa được thông báo tắt bạn hãy khởi động lại máy và tiếp tục sử dụng nhé.
Tắt Windows Defender trên windows 10 bằng Registry
Với cách tắt Windows defender bằng Registry thì đây là cách tốt nhất cho Windows 10 Home đây là trường hợp đặt biệt khi bạn không vào được Local Group Policy Editor.
Để tắt Windows Defender bằng Registry bạn cần thực hiện theo các bước sau đây:
Bước 1: Mở hộp thoại RUN và tìm kiếm Registry
Để mở hộp thoại run bạn hãy nhấn nhanh tổ hợp phím Windows + R và nhập từ khoá Registry và chọn OK. Khi này cửa sổ Registry sẽ xuất hiện
Bước 2: Tìm kiếm thư mục Windows defender tại Registry
Tìm kiếm thư mục này bạn cần đi theo đường dẫn:
HKEY_LOCAL_MACHINE\SOFTWARE\Policies\Microsoft\Windows Defender
Bước 3: Tạo hoặc chỉnh sửa file DWORD DisableAntiSpyware
Tại đây có 2 trường hợp là trong thư mục Windows Defender đã có file DWORD DisableAntiSpyware và không có thì bạn chọn chuột phải vào vùng tróng và chọn New => DWORD (32-bit) Value đặt tên file là DisableAntiSpyware.
Bước 4: Điều chỉnh thông số tắt Windows Defender
Tiếp đến bạn hãy nhấp đôi vào file DisableAntiSpyware và hãy đổi chỉ số 0 thành 1 tại khung value data và nhấp OK để lưu lại

Để kết thức việc tắt Windows Defender trên windows 10 bằng Registry bạn chỉ cần khởi động lại máy tính là xong nhé
Tắt Windows Defender trên windows 10 tạm thời bằng công cụ Settings
Đối với nhiều phiên bản windows 10 bạn cần phải xác định được phiên bản của windows 10 để thực hiện đúng với việc tắt Windows Defender
Xem thêm: cách xem phiên bản windows 10
Đối với phiên bản Windows 10 – 1803 trở lên
Đối với Windows 10 từ phiên bản 1803 trở đi bạn hãy làm theo hướng dẫn sau đây là tốt nhất.
Để tắt Windows Defender bằng công cụ settings này bằng các bước sau:
Bước 1: Mở Windows Defender Security Center và vào settings
Bạn nhập từ Windows Defender Security Center vào khung tìm kiếm của thanh star khi này bạn sẽ nhận được cửa sổ Windows Defender Security Center. Tiếp đến bạn hãy nhấp vào icon settings ở góc dưới bên phải.

Bước 2: Tắt Windows defender cho phiên bản windows 10 phiên bản 1803 trở lên
Sau đó bạn hãy nhấp vào Virus & threat protection settings.
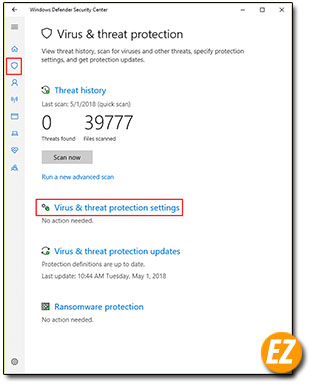
Và bạn tắt Real-time protection là đã hoàn thành việc tắt Windows defender

Đối với phiên bản Windows 10 – cũ hơn (dưới 1803)
Đối với các phiên bản windows 10 dưới 1803 còn được gọi là cũ hơn. Thì bạn làm theo các bước sau:
Bước 1: Mở settings trên windows 10. Đi đến Update & security.
Việc này chỉ đơn giản nhất là nhấp vào star và chọn Settings.
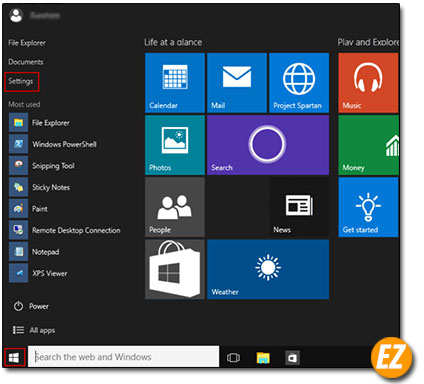
Bạn sẽ nhận được cửa sổ settings lúc này bạn hãy chọn mục Update & security.
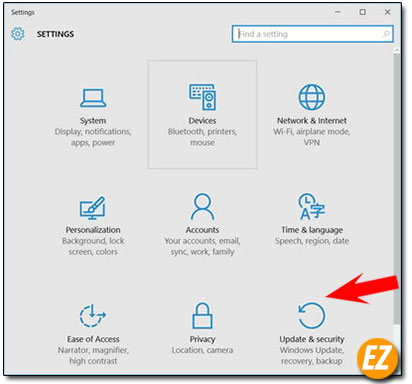
Bước 2: tắt Windows defender cho phiên bản dưới 1803
Tiếp theo bạn hãy chọn mục Windows defender và chọn phần Real-time protection sau đó tắt nó đi nhé (phần này sẽ chuyển sang off).
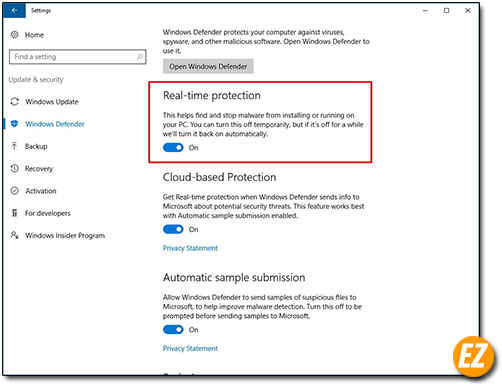
Tắt Windows Defender trên Windows 10 bằng phần mềm
Một cách cho các bạn không chuyên thì phần mềm dùng để tắt windows defender là cách tốt nhất. Để thực hiện cách này bạn hãy tải phần mềm tại đường dẫn cuối bài. Và thực hiện các bước sau đây:
Bước 1: Tải và giải nén file. Chạy phần mềm
Sau khi tải xuống bạn hãy giải nén file ra và chạy file DefenderControl.exe

Tiếp theo icon của phần mềm này sẽ xuất hiện dưới thanh star.
Bước 2: Sử dụng phần mềm DefenderControl
Để bật giao diện của phần mềm này bạn cần phải nhấp đôi vào icon tại thanh star. Khi này giao diện của của phần mềm sẽ hiện lên.
Đối với việc nhận biết windows Defender đang chạy thì giao diện phần mềm sẽ là màu xanh.

Bạn chỉ cần click vào disable Windows Defender. Khi này giao diện chuyển sang màu đỏ là thông báo đã thành công

Trên đây là 4 cách tắt Windows Defender trên windows 10 tuỳ thuộc vào phiên bản windows 10 và các dòng khác nhau của windows 10. Chúc các bạn thành công
Tải DefenderControl:
- Tình trạng: cần cài đặt
- Dung lượng: 500KB
- Tên file: ezlasso-DefenderControl.zip







