WELCOME TO EZLASSO.COM
Website chia sẽ những thông tin về thủ thuật máy tính, công nghệ.
Nếu bạn có thắc mắc về máy tính - công nghệ hãy tìm trên google theo cú pháp: Từ Khoá + Ez Lasso
Bạn không nghe lầm đâu nó chính là ổ đĩa ảo. Ở đây mình sẽ sử dụng phần mềm UltraISO một trong những phần mềm giải nén ISO hiện nay. Đây là một cách giúp bạn cài game trên máy tính hoặc tạo ra những ổ đĩa ảo cứu hộ máy tính,… Vậy ổ nghĩa ảo là gì? Và cách tạo ổ đĩa ảo với UltraISO nhé.
Ổ đĩa ảo? Chúng có công dụng gì?
Ổ đĩa ảo cũng giống như ổ đĩa thật nhưng nó tạo ra bởi 1 phần mềm nào đó như: UltraISO, DAEMON tools Pro, PowerISO
CÓ rất nhiều ứng dụng cho việc tạo ra một ổ đĩa ảo cho máy tính. Nhưng điều quan trọng nhất ổ đĩa ảo được chạy như thế nào và có phải chia tài nguyên cho nó không?
KHi bạn tạo 1 ổ đĩa ảo thì bạn vẫn cần chia tài nguyên cho nó đặc biệt là dung lượng trống. Nhưng nếu bạn hoạt động thì có thể tốn tài nguyên đấy còn không thì chỉ là dung lượng thôi nhé. Vì khi bạn chạy ổ đĩa ảo phải thông qua một phần mềm thứ 3 nên sẽ có tốn tài nguyên máy tính cho nó, còn nếu không chạy thì phần mềm thứ 3 sẽ tắt đi chỉ là 1 file nằm ở đâu đó thôi nhé.
Một vài định dạng ổ đĩa ảo có thể chạy được như iso, bin, vcd,… các định dạng ổ đĩa ảo giống như thật.
Tại sao nên chọn UltraISO để tạo ổ đĩa ảo?
Như mình đã điểm ở trên hiện nay có rất rất nhiều phần mềm tạo ổ đĩa ảo với nhiều định dạng khác nhau, nhưng mình lại chọn UltraISO? Vì những lý do sau đây:
- Đầu tiên nói tới là việc sửa đổi các file nằm trong ổ đĩa ảo cực dễ dàng.
- Trích xuất trực tiếp tập tin ở trong file Iso vào ổ đĩa ảo
- Hỗ trợ những thuộc tính ẩn cho tập tin
- Và hàng ngàn lý do khác. Và điều quan trọng nhất theo ý kiến của mình là ngoài winrar và 7zip thì đây là một phần mềm giải nén tốt tiếp theo.
Cách tạo ra ổ đĩa ảo trên máy tình bằng UltraISO
Không vòng vo nữa nào chúng ta hãy bắt tay vào việc thôi nhé.
Chuẩn bị trước khi tạo ổ đĩa ảo bằng UltraISO
Bạn cần có phần mềm UltraISO trong máy. Tải ngay qua bài viết: Download UltraISO phần mềm tạo ổ đĩa ảo – Có key Active
Lưu ý: Sau khi cài đặt xong phần mềm bạn bật My Computer lên sẽ thấy một ổ đĩa mang tên CD Drive, điều này dễ thấy nhất khi máy bạn không có 1 ổ đọc đĩa cứng CD hay VCD.

Giao diện của UltraISO
Trước tiên bạn hãy mở phần mềm lên. Ở đây bạn sẽ thấy được 4 khung ô cửa sổ khác nhau. Ở 4 khung này có nhiệm vụ cũng khá giống nhau. 2 khung ở trên mang ý nghĩa là file ở trong ổ đĩa ảo, và 2 khung dưới là file ở trong máy tính. Còn nhiệm vụ của khung bên phải và trái thì như sau

- Phần trái: là sơ đồ cây của thư mục trong ổ đĩa ảo (ở trên) hay máy tính(ở dưới)
- Phần phải: là các file hay phần mềm thuộc thư mục ở phần bên trái.
Để thấy rõ nhất bạn hãy bật một file ISO lên nhé. Bạn có thể bật bằng cách chọn FIle và chọn Open sau đó chọn file iso thôi nhé.
Tạo ổ đĩa ảo
Thông thường phần mềm UltraISO đã cho bạn một ổ đĩa ảo rồi nếu nhiều hơn thì bạn hãy thực hiện sau đây.
Vào Options => Configuration.. => chọn tab Vitual Drive tiếp theo bạn hãy thay đổi số ở mục Number of devices thành 8 và chọn OK.
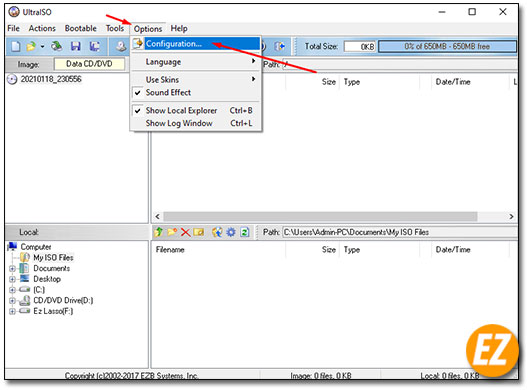
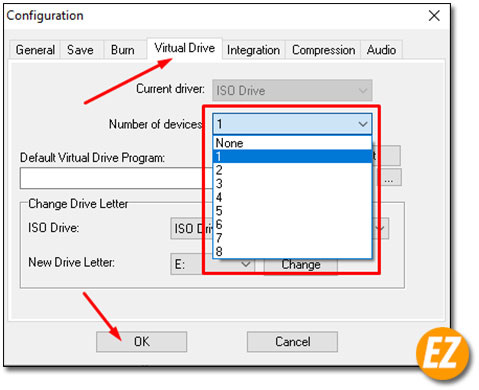
Sau khi làm xong bạn hãy bật lại My Computer sẽ thấy 1 lúc bạn có 8 ổ đĩa ảo luôn nhé.
Xoá ổ đĩa ảo
Nếu việc tạo ra đã quá nhiều thì bạn chỉ việc vào lại tab Vitual Drive và thay đổi lại số Number of devices là none để xoá hết. Nhưng bạn có thể giữa lại 1 vài ổ bằng cách chọn số lượng ổ bạn cần để lại

Lưu ý: Nêu bạn chọn số lượng ổ đĩa ảo thì các ổ ở dưới cừng trong My Computer sẽ được bỏ đi nhé chứ bạn không được chọn
Hướng dẫn Mount File Iso ra ổ đĩa ảo
Việc Mount File iso ra thành 1 ổ đĩa ảo rất dễ dàng có tới 3 cách lận các bạn ạ
Cách 1: Chọn chuột phải vào file iso và chọn UltraISO ngay lập tức 1 danh sách được hiện lên bên cạnh bạn hãy chọn Mount to drive … (tên ổ đĩa)
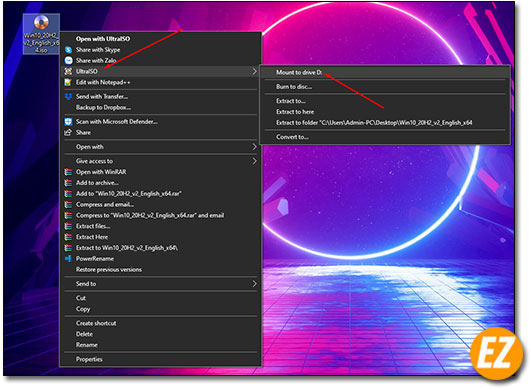
Cách 2: Bạn hãy truy cập My Computer và chọn chuột phải vào 1 trong những ổ đĩa ảo bạn vừa tạo ở trên và chọn UltraISO và chọn Mount…

Tiếp tới 1 cửa sổ được bật lên bạn chỉ cần chỉ tới file iso cần chuyển thành ổ đĩa ảo thôi nhé.
Cách 3: Bạn hãy bật giao diện của UltraISO lên và chọn Tools => Mount to virtual Drive (phím tắt F6). Một cửa sổ mới được hiện lên bạn chỉ việc chọn tên ổ đĩa ảo và chọn đường dẫn tới file Iso cần mout ra nhé.

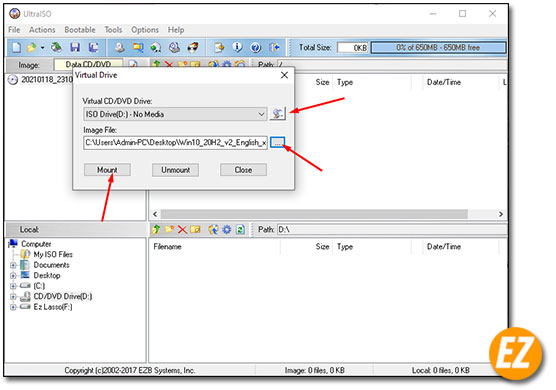
Cách tạo ổ đĩa ảo không cần phần mềm
Nghe có vẽ hơi khó nhưng thật ra rất dễ dàng không cần chuân bị nhiều nhưng phải chắc chắn là máy tính bạn phải cài windows 8, 8.1 và windows 10 thì mới có thể làm được nhé.
Đầu tiên bạn bấm vào file Iso và bạn đã muốn mount => Open with => Windows Explorer. Lúc này ổ đĩa ảo sẽ hiện lên đồng thời thực hiện Mount các file iso trong ổ đĩa đó luôn nhé.
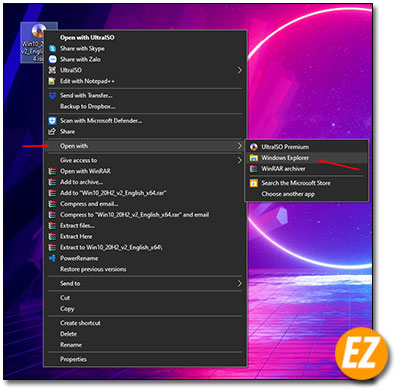
Bổ sung về chuyên đề ổ đĩa ảo:
Đối với việc tạo ra ổ đĩa ảo là một trong những phương pháp khá phổ biến với bài viết trên đây bạn đã hiểu được ổ đĩa ảo và cách tạo xoá và mount file ra rồi nhé. Bạn hãy lưu ý là: chỉ cần tạo 1 file Iso với 1 phần mềm bất kỳ có thể là UltraISO + bật lượng ổ đĩa ảo của phần mềm cho phép và Mount file iso được tạo ra thì bạn đã được 1 ổ đĩa ảo rồi nhé. Đơn giản vậy thôi ạ.
Trên đây là bài viết hướng dẫn bạn tạo ổ đĩa ảo bằng UltraISO dễ dàng, hi vọng qua bài viết này từ Ez Lasso bạn đã có kiến thức để tạo ổ đĩa ảo và sử dụng chúng đúng mục đích. Chúc các bạn thành công







