WELCOME TO EZLASSO.COM
Website chia sẽ những thông tin về thủ thuật máy tính, công nghệ.
Nếu bạn có thắc mắc về máy tính - công nghệ hãy tìm trên google theo cú pháp: Từ Khoá + Ez Lasso
Để tạo được một cuốn lịch năm mới bạn thường sử dụng rất nhiều công cụ phần mềm tạo lịch nhưng bạn đã biết được cách tạo lịch trong Word chưa? Đây là một cách hết sức nhanh chóng không cần tải phần mềm gì cả. Chỉ cần sử dụng ngay phần mềm sửa word có ngay trên máy tính là được.
Tạo lịch trong word có lợi ích gì
Thông thường khi bạn soạn thảo một văn bản thì chắc hẳn không gặp phải chèn một tấm lịch vào trong văn bản này. Vì thế việc tạo lịch trong word dần được Microsoft phát triển nhanh chóng để giúp người dùng có thể tùy chỉnh theo ý muốn của họ. Vậy họ đã mang lại lợi ích như thế nào:
- Tự động tạo ra lịch theo ngày tháng năm chỉ cần nhập năm hoặc tùy chọn tháng
- Tự động chèn được hình ảnh trang trí lịch đẹp mắt
- Tự động căn chỉnh lề cho lịch sao cho phù hợp với trang giấy
- Tuỳ chọn Font chữ cho lịch hấp dẫn
- Có thể thay đổi hình ảnh để trang trí
- Thay đổi font chữ hay màu sắc của Lịch phù hợp với mong muốn
- Không cần tải bất cứ phần mềm nào hết làm tốn tài nguyên máy tính.
Vậy tạo lịch trong word như thế nào hãy cùng Ez Lasso tìm hiểu tiếp sau đây nhé.
Hướng dẫn tạo lịch trong Word
Sau đây là 5 bước hướng dẫn bạn tạo lịch trong word một cách nhanh chóng được mình hướng dẫn chi tiết. Với 5 cách này bạn có thể làm tất cả mọi thể loại lịch từ đơn một tháng tới cả một năm mà không chọn phải kẻ từng dòng từ cột khó khăn.
Bước 1: Bạn hãy bật word lên sau đó chọn mục File trên thanh công cụ và chọn tiếp vào mục New. Khi này giao diện sẽ hiện lên những mẫu templates mới bạn hãy nhập chữ calendar trên khung từ khóa và nhấn Enter. Trong tích tách hệ thống Word sẽ tự động tìm kiếm các mẫu templates về lịch đã được hiện lên.
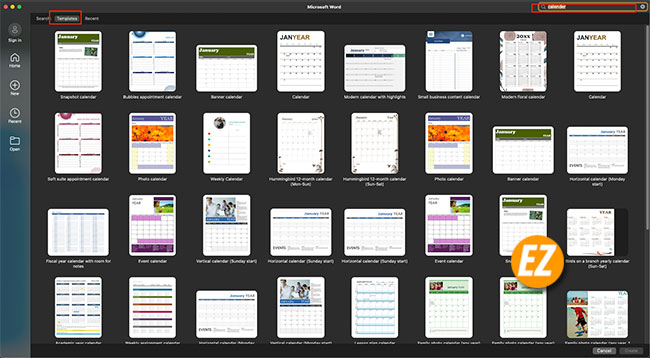
Tại đây bạn có thể thấy được lịch theo tháng hay cả năm,… nhiều mẫu khác nhau tha hồ lựa chọn
Bước 2: Bạn hãy chọn 1 mẫu templates lịch theo ý muốn bạn hãy chọn vào mục Create để tạo một mẫu lịch

Bước 3: Khi này một pop-up được hiện lên lúc này bạn cần phải nhập thông tin như Year (năm). Và ngày bắt đầu tuần

Khi bạn chọn xong bạn hãy chọn OK để tiếp tục nhé
Bước 4: Sau đó bạn sẽ quay lại trình soạn thoại của word, bạn hay chọn vào TAB Calendar để có thể tùy chỉnh lịch theo ý muốn

- Select new dates: Tạo lịch cho tháng năm khác
- Themes: Sửa lại giao diện lịch theo những mẫu lịch đã có sẵn
- Colors: Chọn màu cho bộ lịch, thông thường sẽ có bản màu có sẵn để bạn chọn
- Font: Chọn Font chữ khác cho bộ lịch của bạn
Bước 5: Với bộ lịch trên hình ảnh hiện tại bạn có thể thay hình ảnh đính kèm theo lịch trong word. Bằng cách chọn chuột vào hình ảnh và chọn Change Picture => CHon From a file để chọn một hình ảnh mới từ máy tính nhé
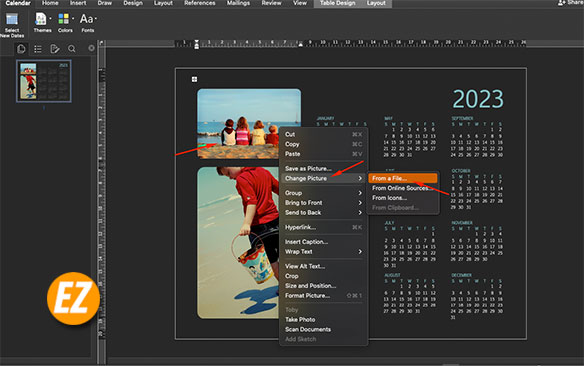
Xem thêm một số thủ thuật khác của word tại các bài viết sau đây:
Như thế là hoàn thành 5 bước tạo lịch trong Word nhanh chóng rồi. Bạn hãy thử nhé và cho mình biết cảm giác của bạn ở phần bình luận nhé. Chúc các bạn thành công







